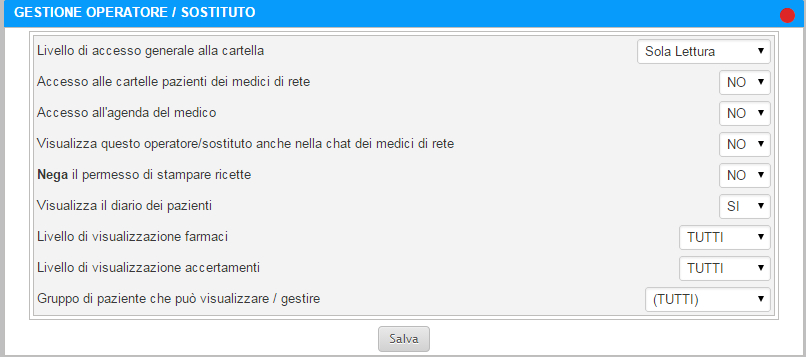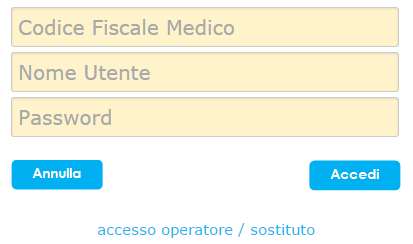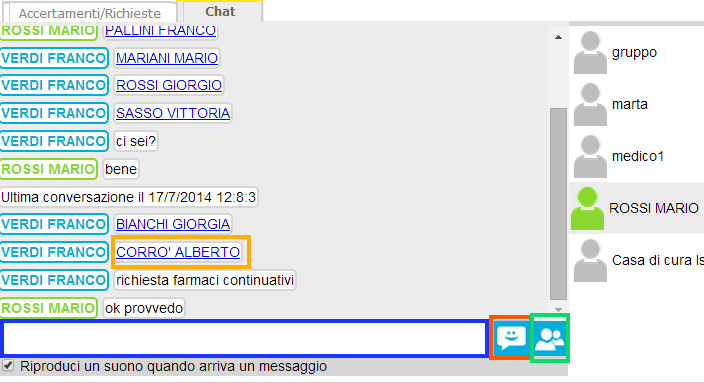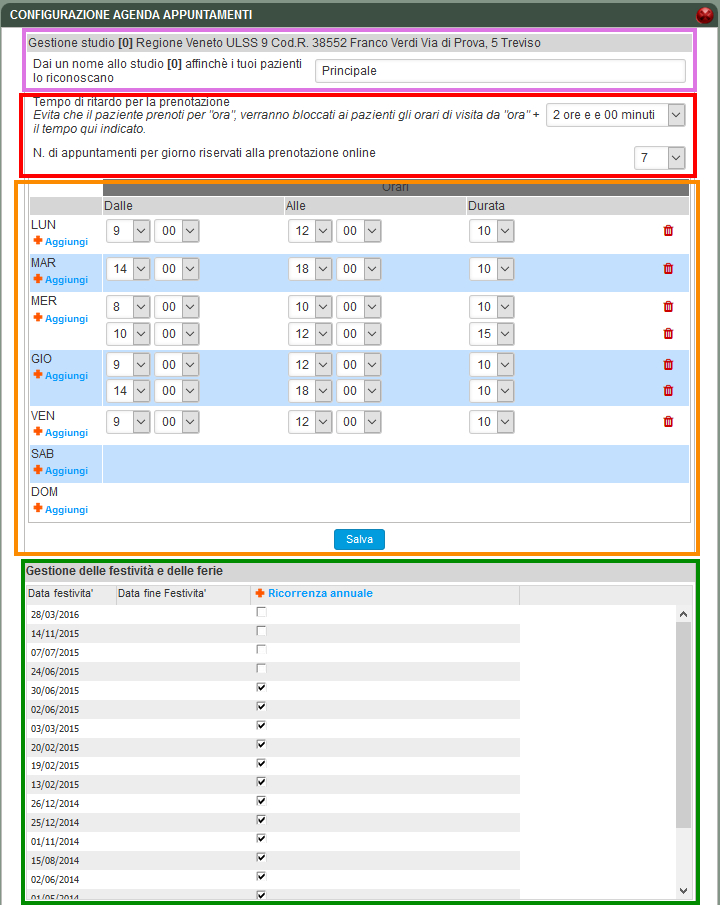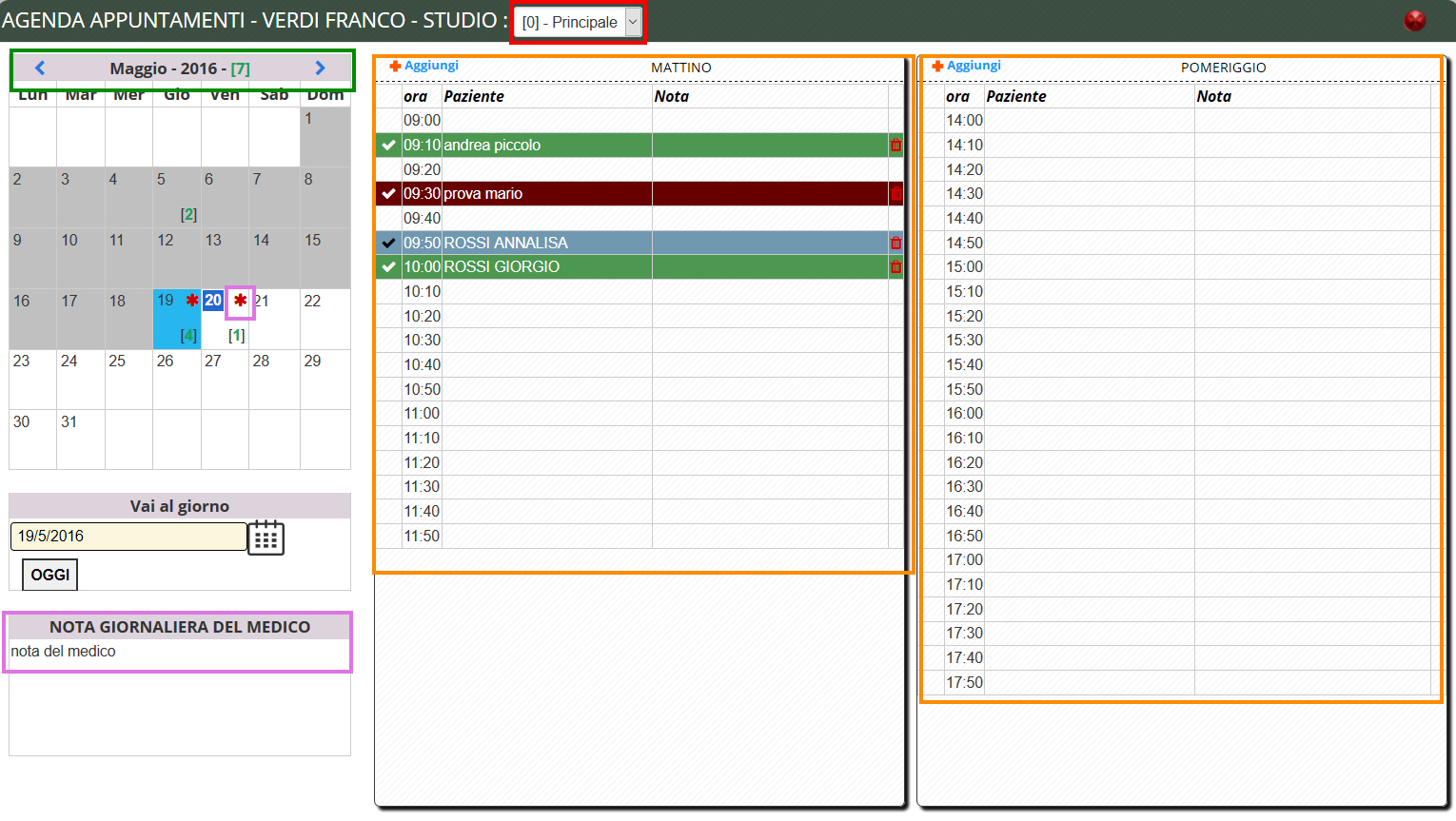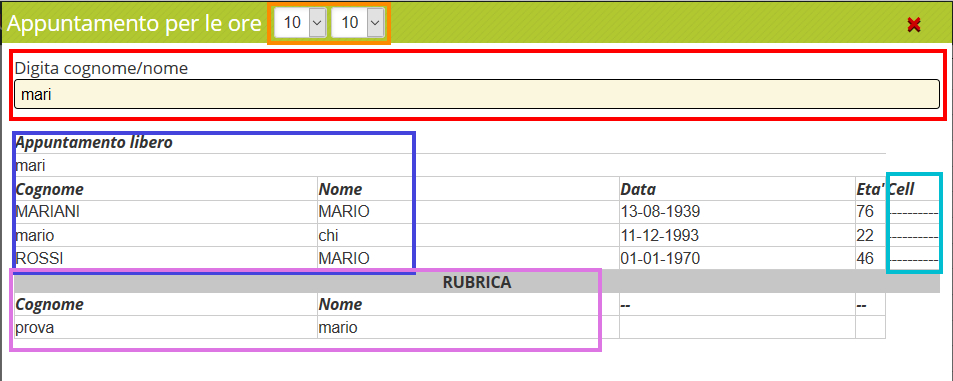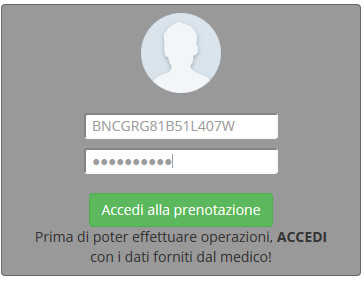|
3.3
Sezione 3 (Terapie/INPS Malattia/PPIP/Adp/Adi)
In
questa sezione, posta in alto a destra dello schermo, si possono
gestire le terapie farmacologiche dei pazienti, si possono compilare
ed inviare al sistema TS i certificati di malattia INPS e si possono
registrare le eventuali PPIP e/o Adp/Adi. Per navigare all'interno
della sezione stessa basta cliccare
sulle linguette poste in alto; il campo selezionato sar� evidenziato
da una riga
arancio.
3.3.1
Terapie
Questa
sezione mostra l'elenco delle terapie prescritte al paziente.
I
campi che descrivono ogni terapia sono molteplici (Fig. 24):
- Data:
indica
la data di prescrizione del farmaco
- D:
duplica;
se selezionato con (v) su un farmaco, si ripete la prescrizione.
- C:
continuativo;
l'indicatore VERDE
indica che si tratta di una terapia continuativa.
- NS:
non
sostituibile; cliccando sulla colonna NS alla riga selezionata
comparir� il men� a tendina che permetter� al prescrittore di
selezionare le varie motivazioni di non sostituibilit� che verranno
stampate in ricetta.
- N:
numero; quantit� di farmaci da prescrivere (dato non stampato per
farmaci Fascia C).
- Posol:
posologia;
indica il numero di confezioni da prescrivere.
- E:
esenzioni; indica le eventuali esenzioni associate al farmaco.
- T:
tipo
di ricetta; SSN=ricetta rossa, LIBERA=ricettario personale o NON
STAMPARE (nel caso si voglia solo registrare una prescrizione).
- R:
ripetibile;
se selezionato la dicitura la dicitura “ripetibile” compare in
ricetta (non per farmaci SSN).
- C:
classe del farmaco; dato non modificabile.
- SUG:
suggerito; se selezionato viene biffata la S
in
ricettazione.SG:
suggeritore: possibile inserire il nome o il codice del medico che
ha suggerito la prescrizione.
|
|
Suggeritore:
in caso di compilazione del campo “SG”
associato alla biffatura della colonna “SUG”
il nome/codice del prescrittore verr� stampato in ricetta.
|
- Sing:
il
sistema stampa il farmaco in ricetta separata.
- AIFA:
in caso di note AIFA associate al farmaco queste saranno indicate in
questa colonna. Per sostituire una nota AIFA basta cliccare sulla
riga corrispondente e digitare la nuova nota.
|
|
Inserire
una nota:
cliccando
col tasto destro su un farmaco presente in diario � possibile,
selezionando la voce “Inserisci
Nota”
aggiungere una nota scritta inerente al farmaco stesso.
Al
successivo ingresso in diario del paziente il farmaco presenta a
sinistra della descrizione l'icona nota
N
.
Con
un doppio
click
sopra l'icona si apre la nota inserita. Per cancellare la nota �
sufficiente aprila, cancellare il testo inserito e chiuderla.
|
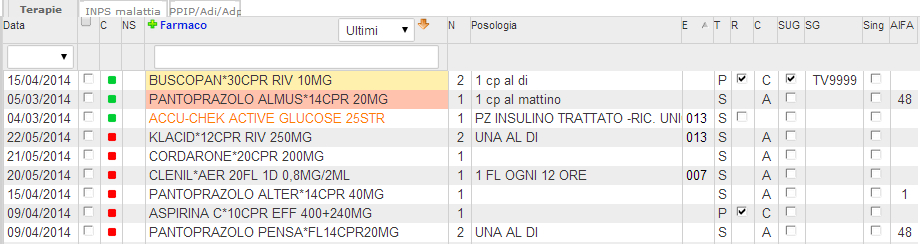
Fig. 24: sezione terapie
A
destra dell'icona +
Farmaco
si trova il men� di “scelta
rapida di visualizzazione”;
le opzioni sono:
- Ultimi:
il
sistema mostra a video solo l'ultima prescrizione di ogni farmaco.
- Tutti:
il sistema mostra a video tutte le prescrizioni.
- Abituali:
il sistema mostra a video solo i farmaci continuativi.
3.3.2
Prescrizione di una nuova terapia
(CTRL+F3)
Una
terapia pu� essere prescritta utilizzando 3 sistemi diversi:
- cliccando
sull'icona “+
Farmaco”;
- posizionando
il mouse
sul campo Terapie
e
selezionando dal men� a comparsa col tasto
destro del mouse
la voce “nuova
terapia”;
- usando
la combinazione rapida di tasti CTRL+F3
Una
volta aperta la sezione “Terapie”
per selezionare il farmaco desiderato � sufficiente digitarne il
nome commerciale all'interno del campo di ricerca (evidenza in rosso
Fig. 25).
E' sufficiente digitare almeno 3 lettere consecutive per filtrare i farmaci che in descrizione contengono la stringa digitata
ESEMPI
digitare su filtro: "XICI" per ottenere come risultato ricerca tutti i farmaci "AMOXICILLLINA", ""DOXICICLINA", "XICIL"
oppure
digitare su filtro: "LAPRIL" per ottenere come risultato ricerca tutti i farmaci "ALAPRIL", "ENALAPRIL", "TRANDOLAPRIL"
Tutti
i farmaci che iniziano per le lettere inserite compariranno nel men�
scorrevole (evidenza in arancio Fig. 25).
Per
scorrere la lista dei farmaci in alto e/o in basso � possibile usare
uno dei seguenti sistemi:
- usare
la barra laterale di scorrimento,
- usare
la rotellina centrarle del mouse,
- usare
i “tasti
freccia”
della tastiera.
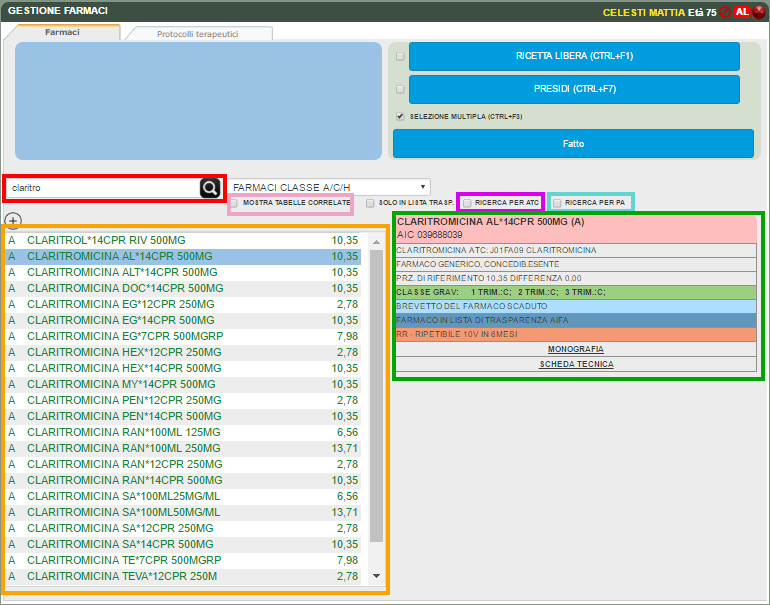
Fig. 25: selezione farmaco
Per
il farmaco evidenziato dalla linea
AZZURRA
compaiono in basso le caratteristiche commerciali e farmacologiche
principali, (evidenza in verde Fig. 25) la presenza di lattosio,
glutine o principio attivo controindicato in Favismo (cfr par. 3.2.5), la classe di rischio per la gravidanza (cfr par. 3.2.6),
l'appartenenza o meno del farmaco in lista di trasparenza AIFA
(possibile filtrare solo farmaci presenti nella lista di trasparenza),
il ipo di brevetto del farmaco, il tipo di ricettazione. Per tutti i
farmaci classe A e C (e molti parafarmaci) sono consultabili sia la
MONOGRAFIA che la SCHEDA TECNICA.
Per
cercare un farmaco conoscendone il principio attivo cliccare
sull'icona “Ricerca
per PA”
(evidenza in azzurro Fig. 25) e digitarne il principio attivo. Per
cercare un farmaco conoscendone la classe ATC cliccare
sull'icona “Ricerca
per ATC”
e digitarne la classe ricercata (minimo 3 caratteri es: C09)
(evidenza in viola Fig. 25).
Il
Sistema
Cartella ATLASMedica�
da
anche la possibilit� al prescrittore di visualizzare
contemporaneamente pi� tabelle di farmaci.
Selezionando
l'icona “Mostra
tabelle correlate”
(evidenza rosa Fig. 25) vengono visualizzati in contemporanea:
- farmaci
con lo stesso principio attivo
- farmaci
appartenenti alla stessa classe ATC
- farmaci
con lo stesso principio attivo e stesso confezionamento di quello
scelto.
Selezionando
il farmaco in una delle tabelle viene automaticamente evidenziato
nelle altre.
Per
selezionare la specialit� farmacologica desiderata quindi effettuare
un doppio
click
oppure
cliccare
sull'icona “scegli
questo”.
Nel
caso in cui esistesse una intolleranza al farmaco prescritto il
Sistema
Cartella ATLASMedica�
avverte
il prescrittore con un avviso (Fig. 23) che permette la continuazione
della prescrizione stessa oppure la rinuncia (cfr par. 3.2.5).
Nel
caso di interazione tra il farmaco prescritto ed altri farmaci
presenti nel diario del paziente il Sistema
Cartella ATLASMedica�
avverte
il prescrittore con un avviso che permette la continuazione della
prescrizione stessa oppure la rinuncia. (Fig. 26)
Tale
funzione limita le interazioni tra i farmaci prescritti negli ultimi
sei mesi. In men� Opzioni>Configurazioni
Generali
� possibile istruire il Sistema
Cartella ATLASMedica� affinch�
non avverta in caso di interazioni tra farmaci continuativi.
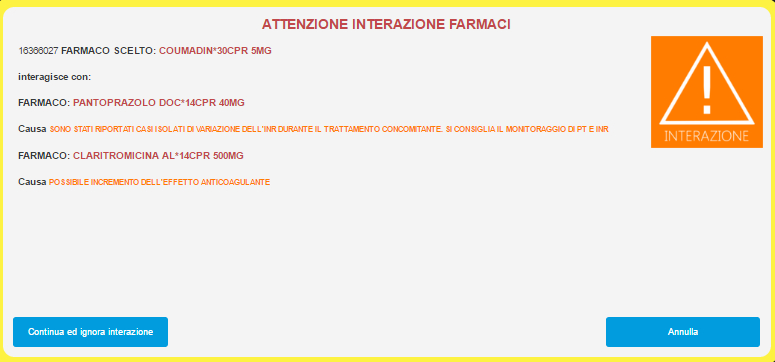
Fig. 26: messaggio interazione
|
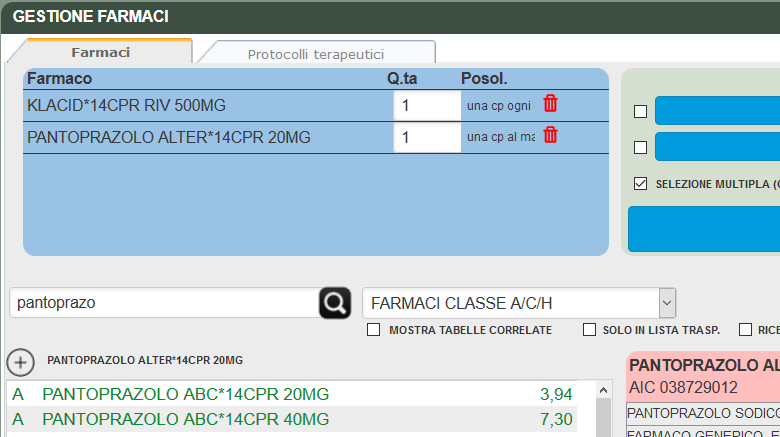
Fig. 27: multiprescrizione
|
3.3.3
Prescrizione di terapia multipla
L'opzione
“Selezione
multipla” (Fig. 27) (CTRL+F3)
permette
di prescrivere pi� farmaci senza che la finestra di prescrizione si
chiuda.
Il
sistema si ricorda la selezione anche per le sessioni future. Questo
permette di selezionare ed inserire pi� farmaci contemporaneamente
senza che il Sistema riporti ogni volta alla finestra principale. I
farmaci selezionati compaiono temporaneamente nella finestra azzurra
in alto a sinistra (Fig. 27).
E' possibile definire la quantit� per singol farmaco,la posologia ed
eventualmente cancellare la prescrizione prima di dare l'ok alla messa
in coda di stampa.
Una
volta conclusa la multiprescrizione cliccare
sull'icona “Fatto”
o tasto ESC
della tastiera per tornare alla cartella principale.
3.3.3.1
Protocolli terapeutici
Altro
sistema per la multiprescrizione � l'utilizzo del sistema Protocolli
Terapeutici. In questo caso il prescrittore pu� creare, modificare
cancellare gruppi di farmaci che rientrano in protocolli
personalizzati.
Cliccando
sull'icona “+
Farmaco”
selezionare la tab “Protocolli
terapeutici”
(evidenza rossa Fig. 28). Da qui � possibile selezionare gruppi
precompilati filtrando la ricerca digitando le iniziali del gruppo
nel campo apposito (evidenza verde Fig. 28). Selezionando il gruppo
desiderato compaiono i farmaci ad esso associati con numero di
confezioni e posologia precompilati.
Cliccando
sull'icona “+
Descrizione”
(evidenza azzurra Fig. 28) � possibile creare dei nuovi gruppi.
Cliccando
col tasto
destro
del mouse su un gruppo � possibile eliminare il gruppo stesso.
Una
volta definito un nuovo gruppo cliccando
sull'icona “+
Descrizione”
(evidenza arancio Fig. 28) si possono aggiungere i singoli farmaci.
Il processo di selezione � lo stesso indicato in paragrafo 3.3.2.
Una
volta selezionato il farmaco � sufficiente specificare la quantit�
di confezioni desiderata e la posologia giornaliera per concludere la
creazione del gruppo.
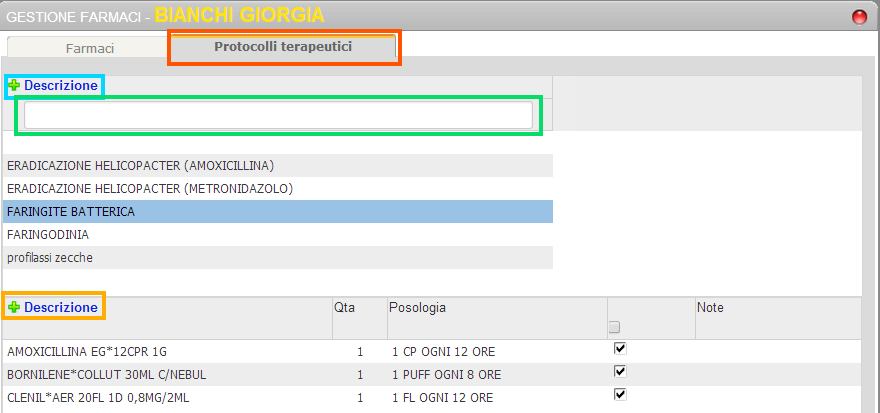
Fig. 28: protocolli terapeutici
Con
un doppio
click
del mouse sul gruppo selezionato si impartisce il comando si messa in
coda di stampa. Il Sistema
Cartella ATLASMedica� controlla
interazioni, allergie, interazioni, esenzioni e ritorna in pagina
principale con i farmaci pronti per la stampa.
[Vedi Indice]
3.3.4
Inserimento della posologia
Una
volta selezionata la terapia il Sistema
Cartella ATLASMedica�
riporta
immediatamente alla finestra principale con il farmaco inserito in
cima alla lista dei farmaci. La data di inserimento � quella della
prescrizione.
|
|
Data
di Prescrizione: se
si desidera cambiare la data di prescrizione cliccare sopra la
data stessa ed inserirne una diversa.
|
Per
inserire la posologia desiderata cliccare una singola volta sulla
riga del farmaco appena prescritto e nella colonna “Posol”
per aprire la finestra “posologie”
(Fig. 29). Nel campo di ricerca � possibile inserire la posologia
personalizzata oppure selezionare una posologia preimpostata.
|
|
Consumo
giornaliero:
definire il Consumo giornaliero permette al sistema in caso di
farmaco continuativo di calcolare le scorte dei farmaci.
|
Cliccare
una volta col mouse sulla posologia desiderata per associarla alla
terapia e ritornare alla finestra principale.
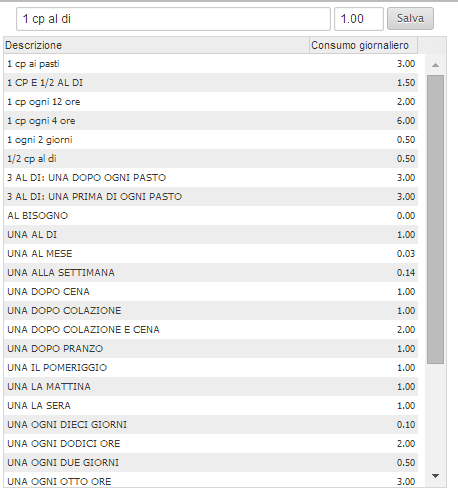
Fig. 29: posologia
|
|
Scorta
farmaci: il
Sistema
Cartella ATLASMedica�
calcola, solo per i farmaci classificati continuativi, in base al
numero di confezioni, alla posologia ed alla data dell'ultima
prescrizione la scorta del farmaco per il paziente.
|
- Il
farmaco esaurito
viene evidenziato in arancione (es: FARMACO
ABC 15CPR)
- il
farmaco
carente
viene evidenziato in giallo (es: FARMACO
ABC 15CPR).
In questo caso portando il mouse sopra al farmaco evidenziato il
sistema restituisce quanti giorni di terapia mancano all'esaurimento
della scorta.
Tutte
le posologie di sistema sono settate per il calcolo ottimale della
scorta. In caso di nuova posologia o personalizzazione della
posologia � necessario specificare a fianco della descrizione il
peso della stessa (sezione “inserimento
posologia”).
Il
peso va inserito come di seguito: 1.00 = 1 somministrazione/die; 0.50
= mezza somministrazione/die; 1.5 = 3 somministrazioni/die; 0.14 = 1
somministrazione/settimana (porre attenzione ad inserire il punto e
non la virgola). Per calcolare il peso ottimale � sufficiente
suddividere o moltiplicare l'unit� 1.00.
|
|
Es:
1
somministrazione/mese sar� 1.00/31 quindi 0.03; 1
somministrazione ogni 8 ore sar� 1.00*3= 3.00
|
Nel
caso di
paziente
in
TAO
(cfr
par. 2.2.9)
il
sistema calcola le scorte di terapia qualora sia attiva la gestione
TAO (Men� paziente>TAO).
Il calcolo viene eseguito, indipendentemente da quanto inserito nella
colonna posologia della sezione Terapie, incrociando la data
dell'ultima prescrizione del farmaco con la terapia, giorno per
giorno, inserita nella tabella Gestione TAO.

Fig. 30: terapia continuativa
|
|
Numero
confezioni Farmaci fascia C: il
Sistema
Cartella ATLASMedica�
in ottemperanza alle normative vigenti per i farmaci fascia C
stampa il farmaco nella misura di una confezione ripetibile. Per
necessit� particolari da parte del prescrittore un numero di
confezioni diverso pu� essere indicato in posologia assieme alla
posologia. IL testo viene stampato correttamente (ES: 2 conf, 1 cp
al di)
|
3.3.5
Associazione Terapia/Esenzione
Il
Sistema
Cartella ATLASMedica�
associa automaticamente un'esenzione attribuita al paziente (cfr
par.
3.2.4)
con una terapia farmacologica pertinente. Il prescrittore pu�
comunque associare un'esenzione pre-inserita semplicemente cliccando
sulla colonna “E”
in corrispondenza del farmaco da associare. Compare un men�
a tendina
con elencate tutte le esenzioni attribuite al paziente. Basta
selezionare l'esenzione desiderata.
3.3.6
Terapia Continuativa
La
terapia inserita pu� essere marcate come continuativa. In questo
modo l'ultima prescrizione del farmaco � sempre in prima fila nel
diario prescrittivo.
Per
indicare come continuativo un farmaco � sufficiente cliccare
sull'icona rossa posta nella colonna “C”
della finestra “Farmaci”. (Fig. 30) In questo modo l'icona
diventa verde e questo indica che il farmaco � continuativo. Per
eliminare un farmaco dalla terapia continuativa effettuare la stessa
manovra finch� l'icona non diventa rossa.
Selezionando
pi� farmaci � possibile cliccando sull'icona C di un qualsiasi
farmaco indicarli tutti come continuativi o meno.
|
|
Selezione
multipla:
selezionando pi� farmaci � possibile cliccando sull'icona C di
un qualsiasi farmaco indicarli tutti come continuativi o meno.
|
3.3.7
Filtro Terapia
Il
Sistema
Cartella ATLASMedica�
permette
di filtrare la ricerca di una terapia in due sistemi:
- filtro
per data di prescrizione: verranno
visualizzati tutti i farmaci prescritti in una determinata data.
(Fig. 31)
- filtro
per nome: verranno
evidenziati tutti i farmaci contenenti il testo digitato. (Fig. 32)
Per
rivedere il diario completo basta rimuovere il filtro. Selezionando
un nuovo paziente il filtro viene automaticamente azzerato.
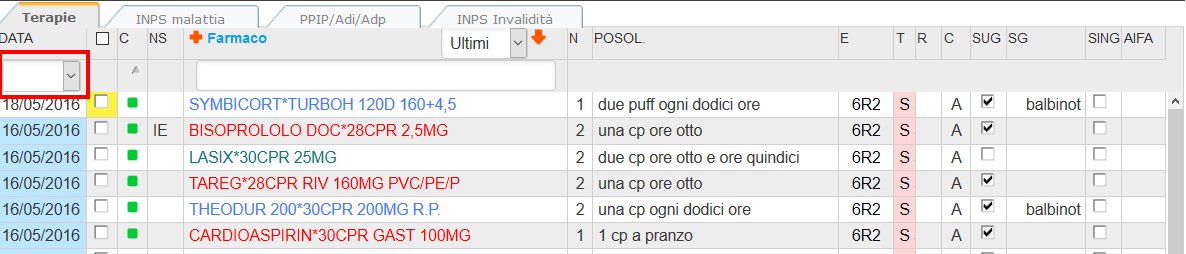
Fig. 31: filtro per data
|
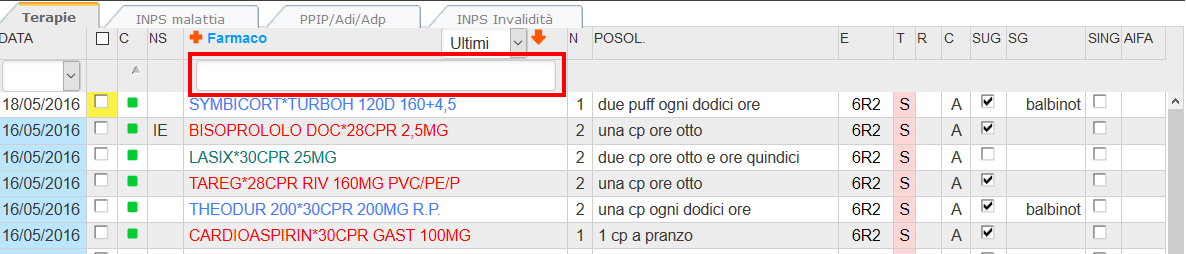
Fig. 32: filtro per testo
|
3.3.8
Terapia in stampa
Il
Sistema
Cartella ATLASMedica�
evidenzia
al prescrittore quali sono i farmaci pronti per essere messi in
stampa. In questo caso le righe dei farmaci in attesa di essere
stampati in corrispondenza della colonna “D”
verranno evidenziate in GIALLO.
(Fig. 33)
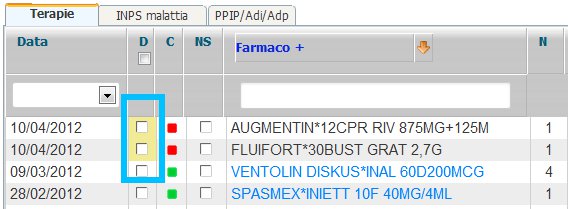
Fig. 33: farmaci in coda di stampa
3.3.9
Ripetizione di Terapia
Per
ripetere terapie gi� presenti nel diario del paziente il
prescrittore ha tre sistemi:
- effettuare
un doppio click sulla colonna descrizione
del
farmaco prescelto: in questo caso il sistema crea una copia della
prescrizione esistente in modo da poter cambiare la posologia ed il
numero di confezioni.
- cliccare
sulla check box (colonna ”D”)
del farmaco prescelto; in questo modo si crea una copia identica
della prescrizione precedente.
- selezionare
i farmaci desiderati e duplicarli selezionando la voce men�
“duplica
selezionati”
che compare cliccando col tasto destro del mouse.
In
tutti i casi si evidenzia un segno di spunta nella check box per
indicare che il farmaco � messo in ripetizione.
Quando
il prescrittore dar� il comando di stampa i farmaci selezionati
saranno processati per le interazioni, intolleranze/allergie,
associazione automatica delle esenzioni quindi stampati.
|
|
Farmaci
continuativi:
dal men� Opzioni>Configurazioni
generali
� possibile eliminare il messaggio di allerta interazione tra
farmaci continuativi. Il sistema avverte comunque in caso di
farmaco ex novo Vs farmaci continuativi.
|
|
|
Principio
Attivo: Posizionando
il mouse sul farmaco prescelto comparir� un pop up che indica il
principio attivo del farmaco. Col tasto destro sar� possibile,
inoltre, visualizzarne direttamente la scheda tecnica.
|
3.3.10
Ricetta Bianca/modello
Il
Sistema
Cartella ATLASMedica�
permette
al prescrittore di compilare una eventuale ricetta con inserimento di
testo libero. (Fig. 35)
In
questo caso per la compilazione � sufficiente selezionare:
- il
tipo di ricetta (evidenza arancio Fig. 35): P RICETTARIO PERSONALE,
S SSN;
- esenzione,
quantit� di confezioni desiderate;
- se
il farmaco � “suggerito”, ripetibile e/o non sostituibile;
(evidenza blu Fig. 35)
- compilare
con il testo libero. (evidenza verde (Fig. 35)
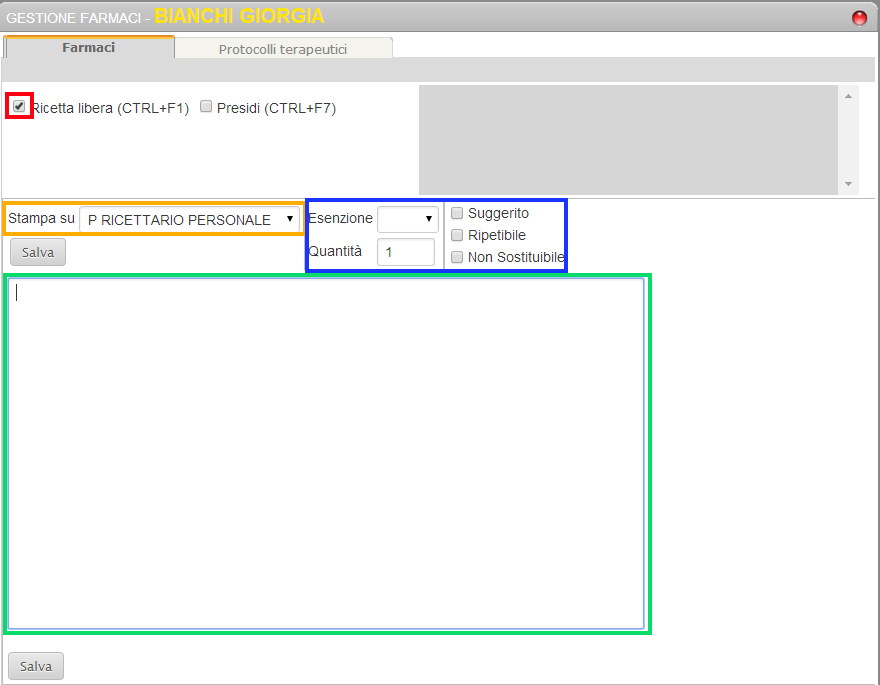
Fig. 35: terapia: ricetta libera
Una
volta compilata l'impegnativa basta cliccare sull'icona “salva”
per tornare alla finestra principale e trovarla pronta per la stampa.
Il
Sistema
Cartella ATLASMedica�
permette
di usare una ricetta bianca precedentemente compilata come modello.
In questo caso dalla finestra principale cliccare
col tasto destro del mouse sulla ricetta bianca prescelta e
selezionare, dal menu a tendina che compare, “usa
come modello”.
Il prescrittore si trova nella finestra “ricetta
bianca”
con le stesse caratteristiche del modello pronte per essere variate.
|
|
Timbro
utilizzato:
� quello definito nella sezione “Timbro per ricette bianche e
certificati” nel men� Medici>Dati
del Medico.
Il
comune stampato prima della data di emissione dell'impegnativa �
quello inserito nella casella “Comune dello studio” della
sezione “Timbro per ricette bianche e certificati” nel men�
Medici>Dati
del Medico.
|
3.3.11
Assegnare/Cambiare associazione problema e terapia
- Per
singolo farmaco: per
assegnare un problema o variare l'associazione problema/terapia
basta cliccare
col tasto destro del mouse sul farmaco da reimpostare e selezionare,
dal menu a tendina che compare, “cambia
problema”.
Compare la finestra “Modifica
associazione problema”
con elencati i problemi APERTI.
Con un doppio
click
sul problema desiderato si associa la terapia al problema stesso.
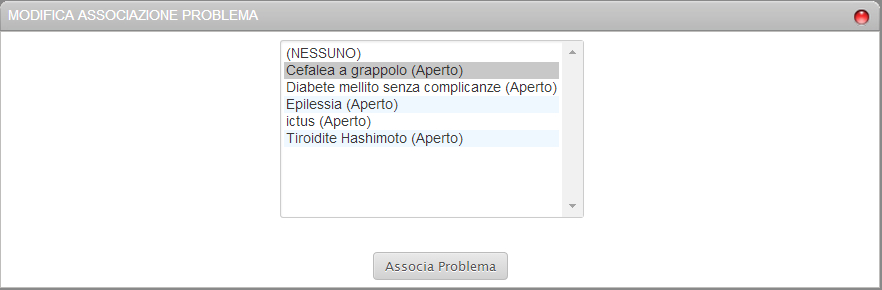
Fig. 36: modifica associazione problema
- Per
farmaci multipli: tale operazione si pu� fare anche per pi� farmaci
in contemporanea. In questo caso cliccare
sulle varie check box (colonna “D”)
dei farmaci desiderati in modo da far comparire il segno di spunta;
cliccare
su uno qualsiasi dei farmaci selezionati e ripetere la procedura
descritta per il singolo farmaco. (Fig. 36)
Nel
caso in cui il problema selezionato sia identificato da un colore
(cfr par 3.2.1)
i farmaci associati assumeranno il colore identificativo. Qualora non
vi fosse alcun colore associato al problema le associazioni tra
farmaci e problema vengono evidenziate al passaggio del mouse sul
farmaco. In questo caso se esiste una associazione il problema viene
evidenziato in GIALLO.
3.3.12
Prescrizione di Presidi per diabetici
Con
il Sistema
Cartella ATLASMedica�
�
possibile, dalla sezione terapie prescrivere presidi per pazienti
diabetici. Il prescrittore utilizza la stessa procedura prevista per
la prescrizione di una nuova terapia (cfr
par. 3.3.2)
e selezionare la check box “Presidi”
(CTRL+F7)
come
dimostrato in Fig. 36.1.
Immediatamente
si apre la finestra per la gestione dei presidi per diabetici con
vari men� a tendina che servono per stampare in ricetta SSN quanto
previsto dai DGR vigenti.
I
campi di inserimento sono molteplici (Fig. 36.2):
- Il
campo cerca:
(evidenza rossa Fig. 36.2) permette di inserire il testo del
presidio selezionato. Una volta individuato il presidio (si scorre
la lista con la barra laterale di scorrimento, con la rotellina
del mouse
o con i tasti “freccia“
della tastiera evidenza arancio Fig. 36.2) esso compare nel campo
“nome
presidio”
(evidenza verde Fig. 36.2).
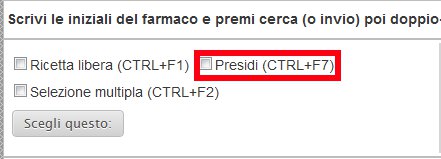
Fig. 36.1: prescrizione presidi
|
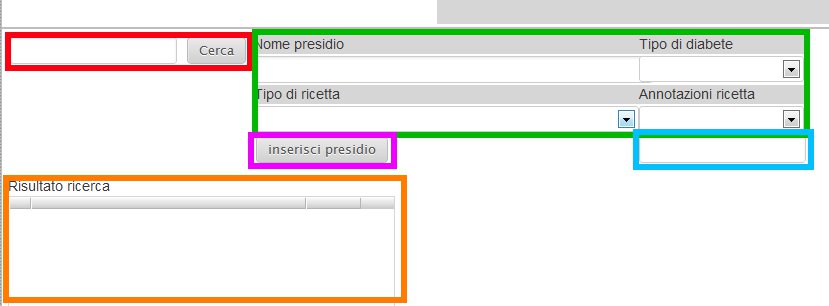
Fig. 36.2: presidi per diabetici
|
|
|
Inserimento
manuale del presidio: �
possibile anche inserire direttamente il tipo di presidio
digitandone il nome nel campo ”nome
presidio”.
Il testo viene stampato in ricetta SSN.
|
- Men�
Tipo
di diabete:
permette di stampare in ricetta SSN il tipo di trattamento:
- Pz
insulinotrattato; Pz non insulinotrattato; Diabete
gestazionale.
- Men�
Tipo
di ricetta:
permette di inserire il tipo di ricetta SSN:
- Ricetta
unica bimestrale, Ricetta unica trimestrale.
- Men�
annotazioni
ricetta:
permette di inserire in ricetta SSN:
- Num.
Misur/die; Num. Somm/die; Pz in trattamento con incretine
Nel
campo annotazioni (evidenza azzurra Fig. 36.2) si deve inserire il
numero di somministrazioni/misurazioni al di oppure il nome del
medicinale prescritto in caso del trattamento con incretine. Tutti i
dati inseriti in questo campo saranno stampati in ricetta SSN (Fig.
36.3).
Selezionare
quindi il numero di confezioni desiderate e concludere la selezione
per passare alla finestra principale cliccando l'icona “inserisci
presidio”.
Il presidio � automaticamente nel diario paziente con eventuale
esenzione 013 associata automaticamente.
Un
esempio della prescrizione si vede in Fig. 36.3. Se il presidio viene
prescritto dopo aver selezionato un problema attivo quest'ultimo
viene stampato in ricetta come quesito diagnostico con eventuale cod
ICD9 qualora presente.
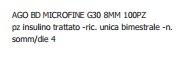
Fig. 36.3: es prescrizione presidi
3.3.13
Farmaci DPC
Il
Sistema
Cartella ATLASMedica�
� dotato della funzionalit� che permette l'individuazione
automatica dei farmaci in DPC. Alla
prescrizione del farmaco il sistema avvisa e chiede se la
prescrizione deve seguire il canale DPC o il canale tradizionale.
Selezionando il farmaco in DPC il sistema ignora la eventuale NON
SOSTITUIBILITA' ed indica il farmaco con la dicitura DP in colonna NS
(non sostituibile) (cfr par. 3.3.1);
il farmaco viene stampato singolarmente nell'impegnativa. Se invece
viene selezionata la voce “prescrivi
normalmente”
il sistema si comporta come nella prescrizione tradizionale.

Fig. 37: farmaci DPC
3.3.14
INPS Malattia
In
questa sezione � possibile con il Sistema
Cartella ATLASMedica�
la
gestione dei certificati di malattia telematici con invio all'INPS
cos� come previsto dalla legislazione vigente.
Per
compilare un nuovo certificato � sufficiente cliccare
sull'icona “+ Certificato”
per far comparire la griglia di compilazione.
I
dati amministrativi del paziente vengono inseriti automaticamente dal
Sistema
Cartella ATLASMedica�.
Il
prescrittore deve inserire la
data di inizio malattia, la data di fine malattia, il tipo di visita
(ambulatoriale, domiciliare), il tipo di certificato (inizio,
ricaduta, continuazione) e la diagnosi.
Cliccando
sull'icona “Invia
certificato...”
il Sistema
Cartella ATLASMedica�
invia
automaticamente il certificato al Sistema TS e quindi all'INPS.
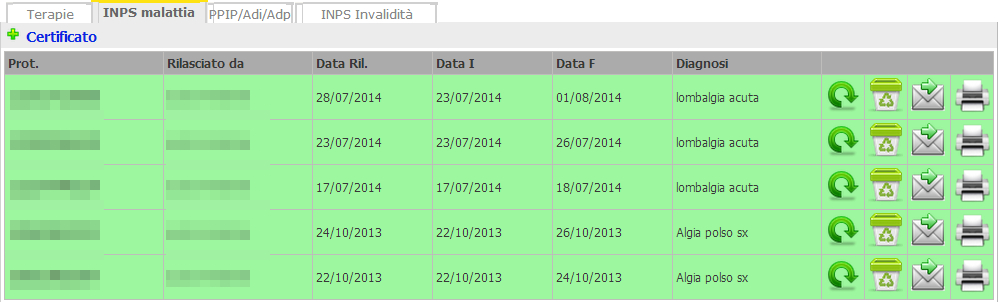
Fig. 38: certificazione INPS malattia
Il
corretto invio viene notificato dal Sistema
Cartella ATLASMedica�
con
un messaggio VERDE
contenente:
- Prot:
numero
di protocollo del certificato
- Rilasciato
da:
nome e cognome del medico certificatore
- Data
di Rif: data
di spedizione del certificato
- Data
I: data
inizio malattia
- Data
F: data
fine malattia
- Diagnosi:
indica la diagnosi della certificazione
Cinque icone permettono la gestione del certificato.
|

|
FRECCIA:
permette la “continuazione”
del certificato. In questo caso il Sistema
Cartella ATLASMedica�
riapre
la griglia di compilazione per un nuovo certificato tenendo a
memoria la diagnosi e la data di inizio malattia.
|
|

|
CESTINO:
permette di cancellare un eventuale certificato inviato per errore
|
|

|
POSTA:
permette di inviare per email copia del certificato. Cliccando
sull'icona si apre una finestra con la possibilit� di inserire
l'email desiderata e l'opzione per eliminare la diagnosi dal
certificato che si sta per spedire. (funzione non obbligatoria)
|
|

|
STAMPANTE:
permette di stampa del certificato.
|
|

|
RETTIFICA:
permette esclusivamente anticipare la data di fine prognosi di un
certificato precedentemente emesso.
|

|
PDF: possibilit� di stampare il certificato in formato pdf.
|
|
|
Email
paziente: l'email
� presente in automatico qualora fosse stata inserita
nell'anagrafica del paziente (cfr par.
3.1.2)
|
In
caso di mancato invio del certificato il Sistema
Cartella ATLASMedica�
risponde
con un messaggio di errore che permette di capire il perch� del
mancato invio. Il colore della riga corrispondente al messaggio �
ROSSO
o GIALLO.
In
caso di mancato invio per problemi tecnici al sistema TS � possibile
stampare il certificato provvisorio in duplice copia valido a tutti
gli effetti di legge.
|
|
Rinnovo
automatico password INPS:
in men� Opzioni
> Configura Flussi
� possibile istruire ATLASMedica affinch� rinnovi
automaticamente la password INPS alla sua scadenza.
|
In
caso di sostituzione tra medici in associazione i certificati emessi
potranno essere consultati dal sostituto. Le credenziali di invio
saranno quelle indicate dal singolo medico nel men� Medici>Dati
del
medico
oppure dal men� Opzioni>Configura
flussi.
Nel
caso di medico sostituto presso la postazione le credenziali
d'accesso saranno inserite all'atto di apertura dell'account del
sostituto oppure dal sostituto stesso al primo accesso dal men�
Medici>Dati
accesso.
In entrambe i casi i sostituti certificheranno la malattia con le
proprie credenziali. Il certificato emesso rimane agli atti per le
future consultazioni.
|
|
Diagnosi
automatica:
se si crea un certificato dopo aver selezionato un problema attivo
la descrizione del problema viene riportata automaticamente nel
campo Descrizione diagnosi del certificato.
|
3.3.15
PPIP/Adi/Adp
In
questa sezione � possibile registrale le prestazioni PPIP o gli
accessi Adi o Adp effettuati ai pazienti. Cliccando
sull'icona “+Descrizione”
si apre la finestra “Cerca
la Prestazione...”
con un elenco di prestazioni preimpostate.
E'
sufficiente effettuare un doppio
click
sulla prestazione prescelta per registrarla nel diario.
In
caso di vaccinazione � possibile in colonna “Tipo vaccinazione”
definire la stessa. Qualora vi fosse una data di richiamo da inserire
cliccare sulla colonna e riga corrispondenti e gestire la data con la
funzione calendario. E' possibile escludere l'invio della prestazione
dai flussi informativi ex 59bis selezionando la check box
corrispondente; in campo note si pu� inserire del testo libero.
In
caso di scadenza data richiamo il Sistema
Cartella ATLASMedica� evidenzia
in corrispondenza della sezione icone del paziente l'avviso VACC
.
Cliccando sull'icona si apre automaticamente la sezione PIPP con
evidenziata IN
ROSSO
la vaccinazione con richiamo scaduto.
Per
la procedura di stampa delle PIPP/ADI/ADP cfr par. 2.2.5.
|
|
Flussi
informativi:
le PIPP/ADI/ADP cos� inserite verranno inviate ogni mese coi
flussi informativi ex art 59Bis dell'ACN vigente.
|
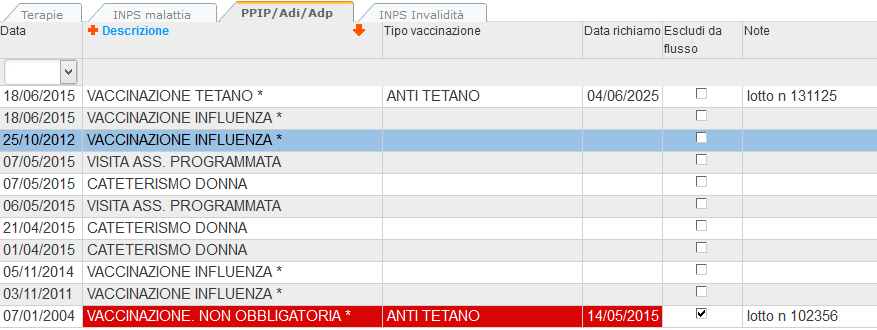
Fig. 43: PPIP
3.3.16
INPS Invalidit�
In
questa sezione � possibile con il Sistema
Cartella ATLASMedica�
la
gestione dei certificati di invalidit� telematici con invio
all'INPS.
Per
creare un nuovo certificato � sufficiente cliccare
sull'icona “+
Certificato”
per far comparire la griglia di compilazione.
E' possibile compilare pi� tipologie di certificato:
- certificato introduttivo
- certificato integrativo
I
dati
anagrafici ed
i
campi obbligatori sono
automaticamente compilati dal sistema; � sufficiente indicare il
luogo di emissione del certificato e, ove richiesto, la specialit�
del medico componente la commissione.
|
|
Campi
obbligatori:
i campi obbligatori per la validit� del certificato sono
evidenziati da un *. Per la compilazione automatica del numero
iscrizione all'Albo inserire il dato in sezione Dati
del Medico.
Per la compilazione automatica del Luogo di emissione compilare il
campo in scheda
medico - timbro per ricette bianche - comune dello studio [STUDIO
ATTIVO]
|
Al
termine della compilazione cliccare
sull'icona “invia
certificato”
per ottenere il numero di protocollo.
In
caso di invio con successo il sistema ritorna nella sezione generale
riportando in VERDE
il certificato inviato. E' possibile cliccando
sulle rispettive icone scarica l'attestato ed il certificato.
In
caso di mancato invio il certificato � privo del numero di
protocollo e viene evidenziato in ROSSO.
E' possibile scaricare il file xml con i dati precedentemente
compilati in modo da poterlo utilizzare all'interno del sito web
SistemaTS. In questa maniera i dati sono automaticamente richiamati
ed il lavoro non viene perso. Durante la compilazione � possibile
salvare una BOZZA
del certificato cliccando sull'icona a pi� di pagina.
|
|
Rinnovo
PinCode INPS:
il Sistema
Cartella ATLASMedica� prevede,
facoltativamente, il rinnovo automatico del Pincode allo scadere
dello stesso. Per l'opzione acceder al men�
Opzioni>Configurazione Flussi
sezione Certificati
INPS di invalidit�
|
|



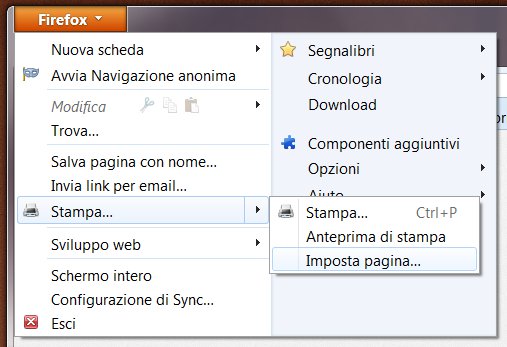


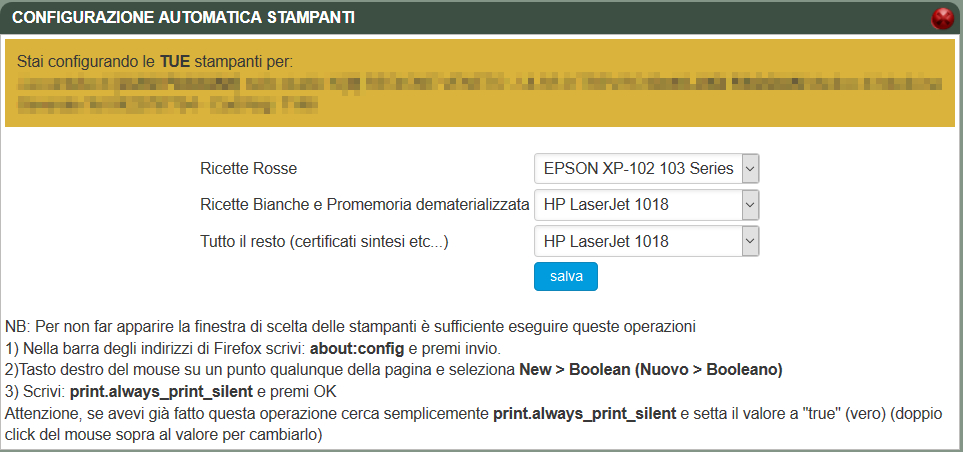
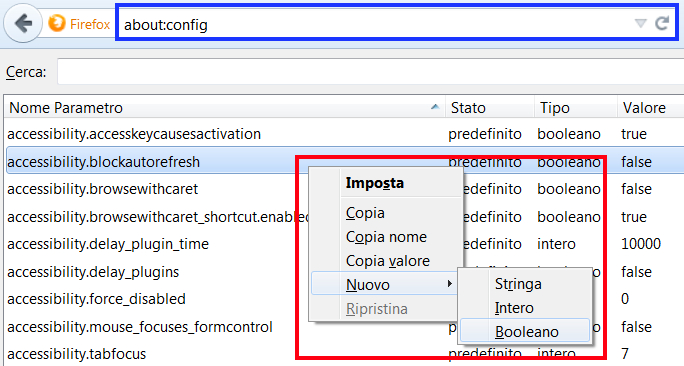

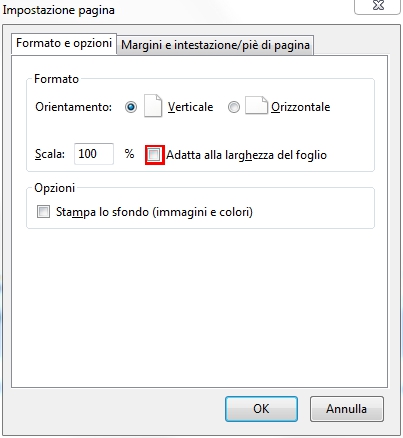
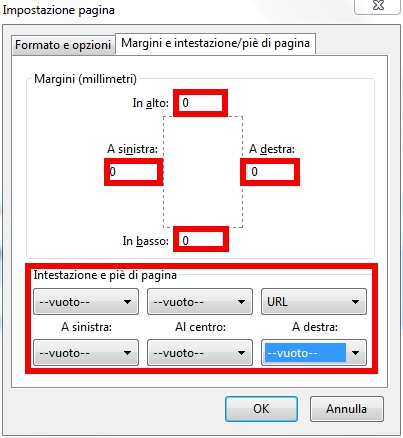
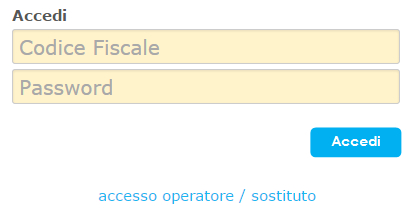
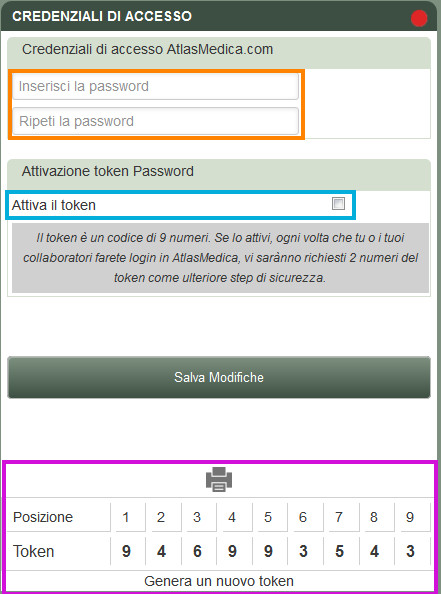

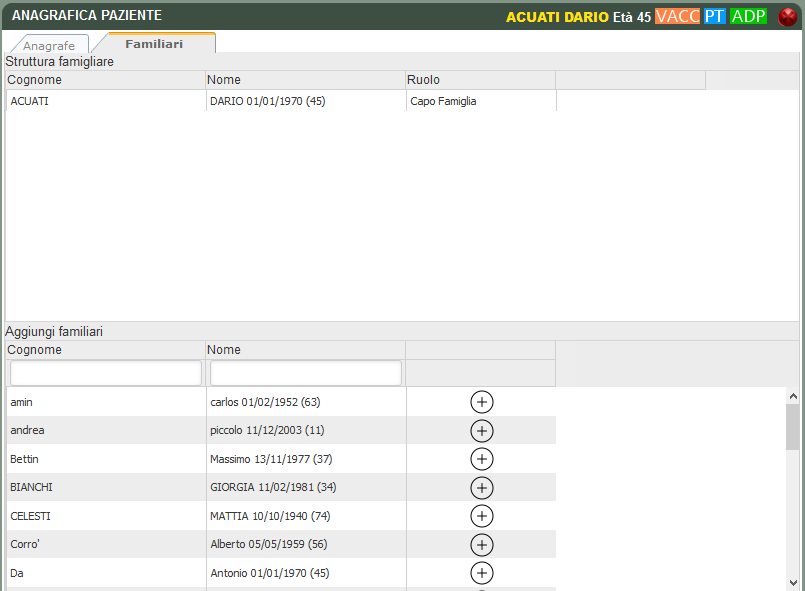
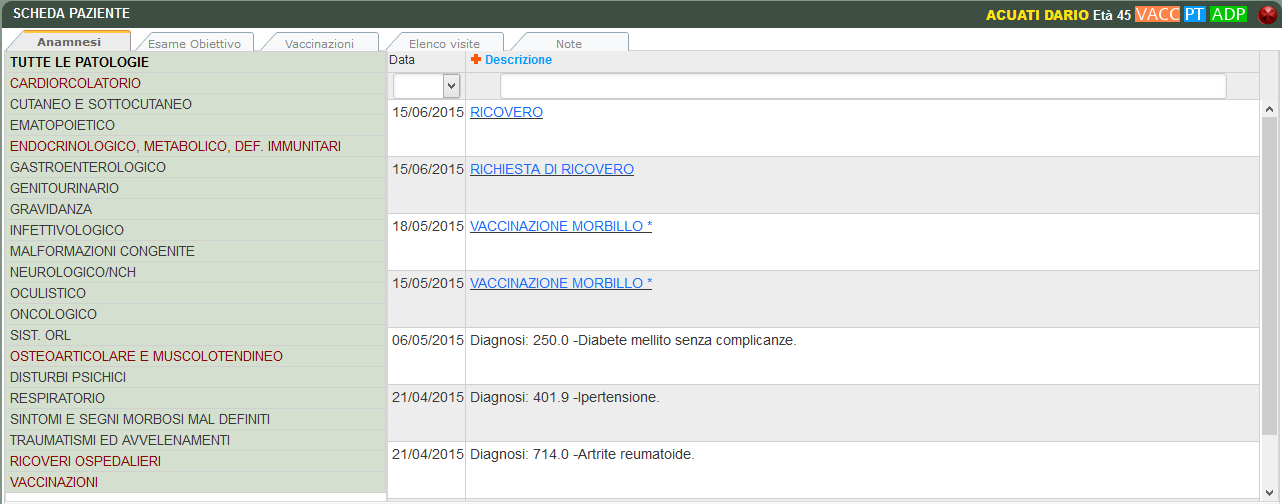
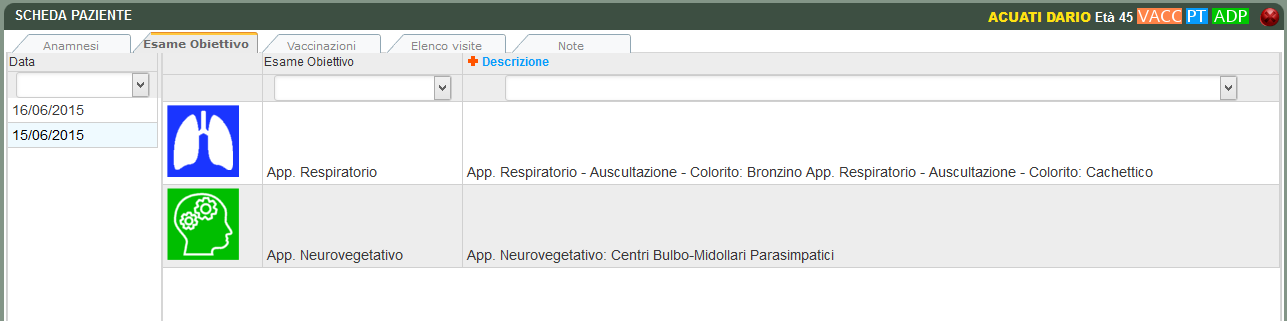
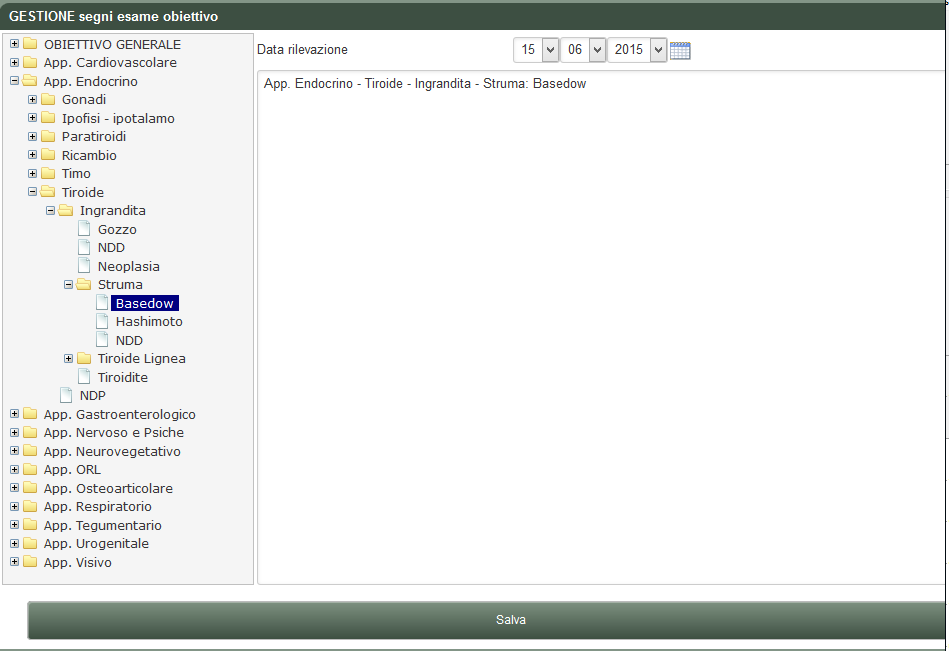

 per stampare il documento.
per stampare il documento.
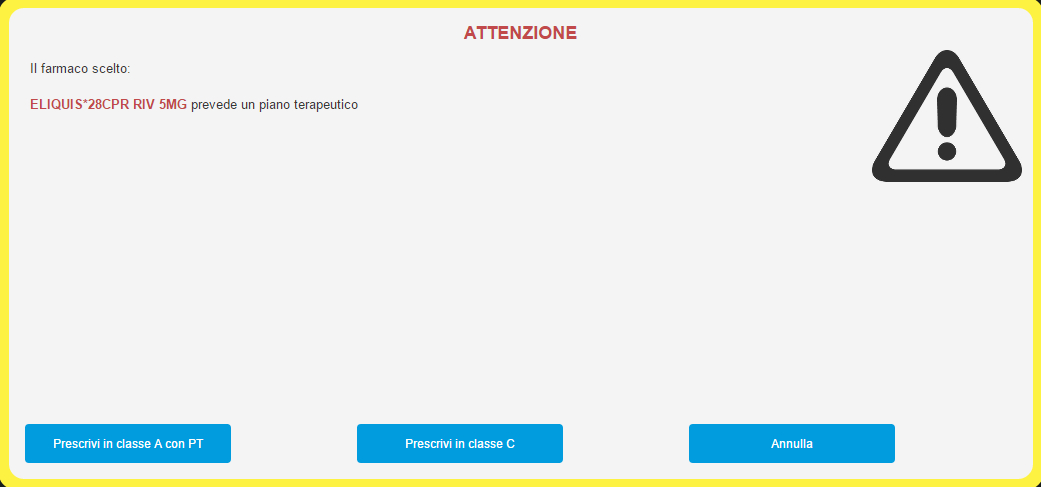
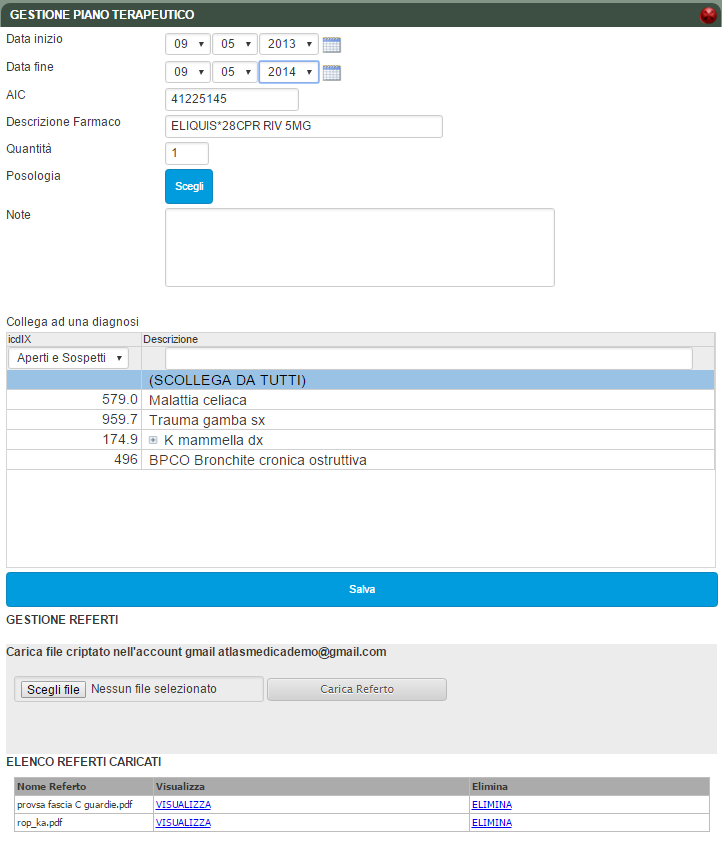
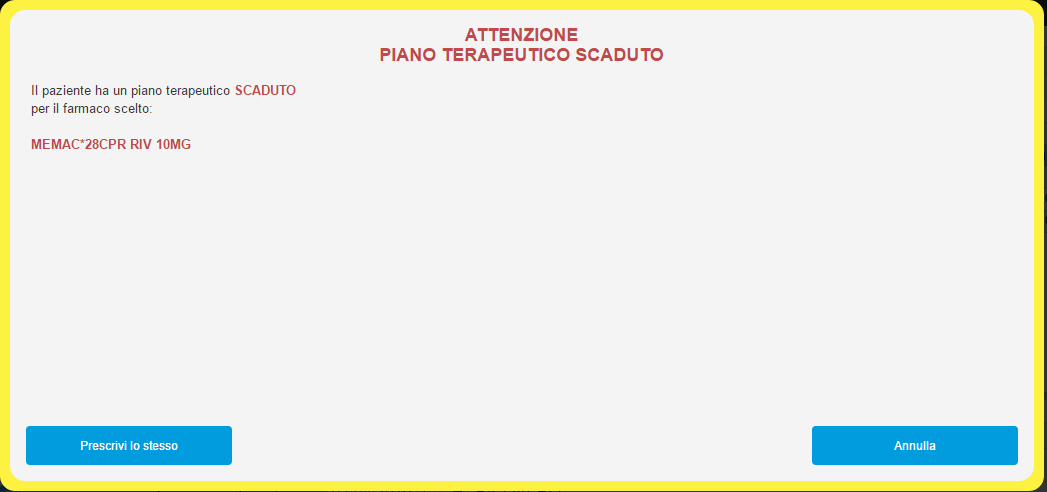
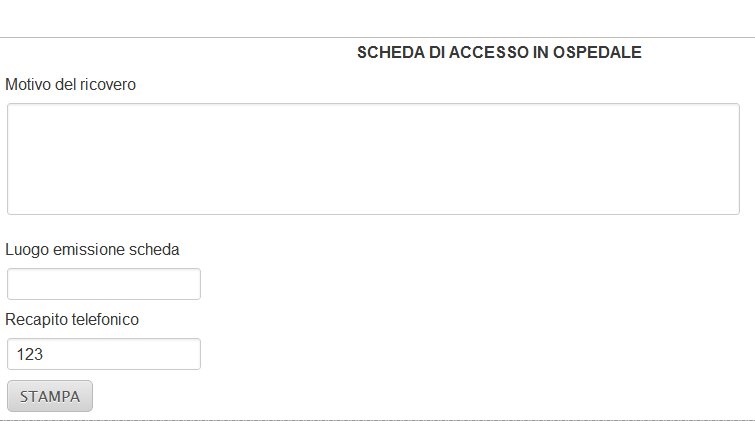
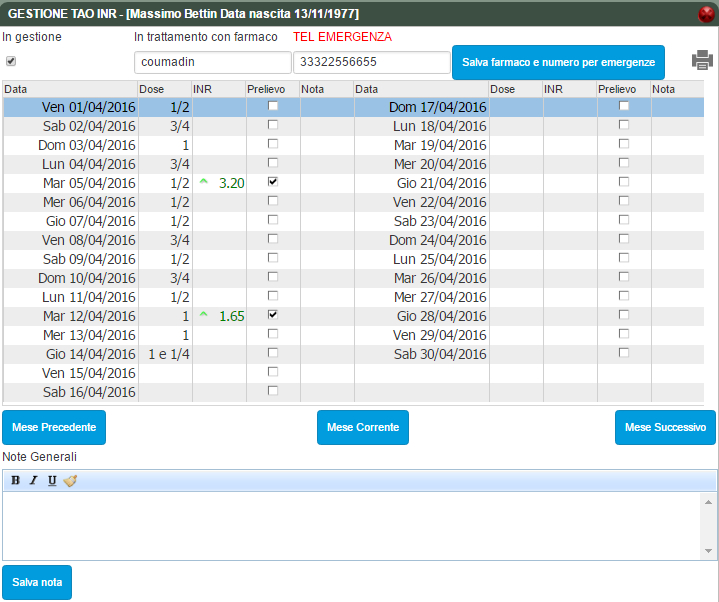
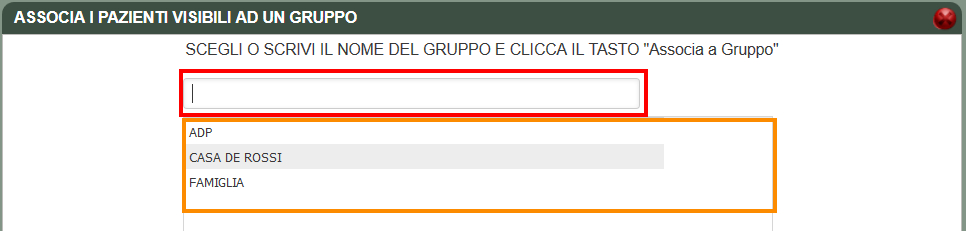
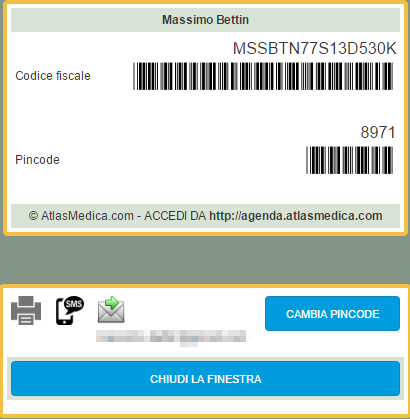
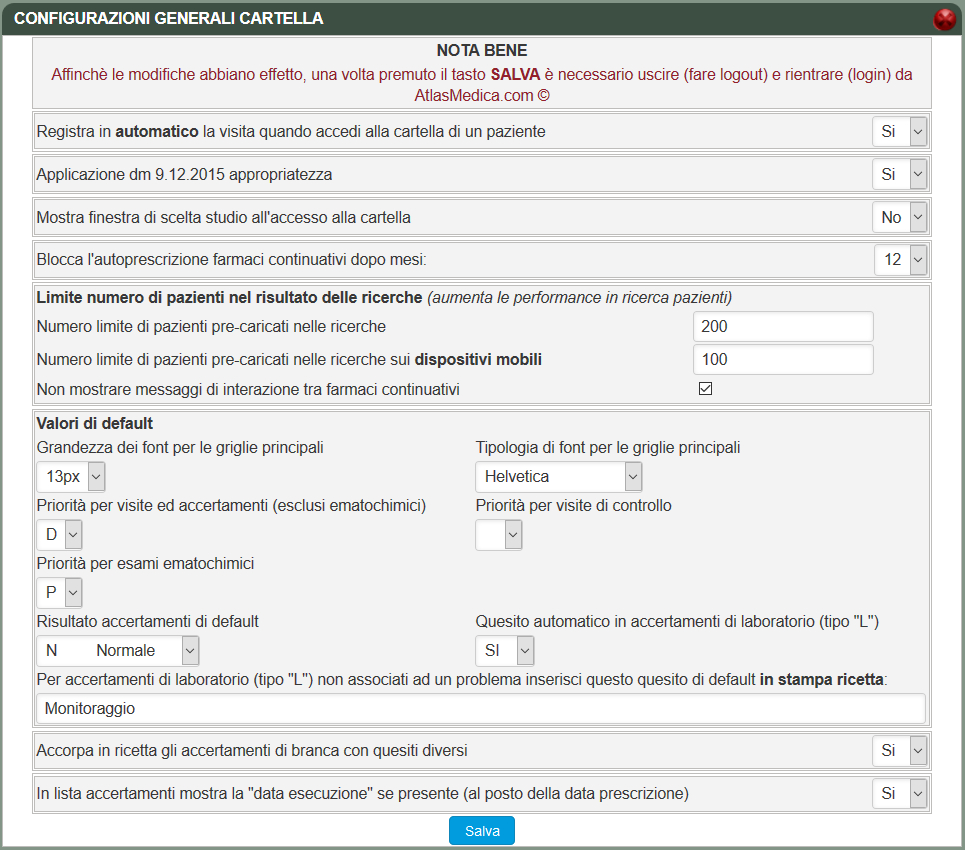
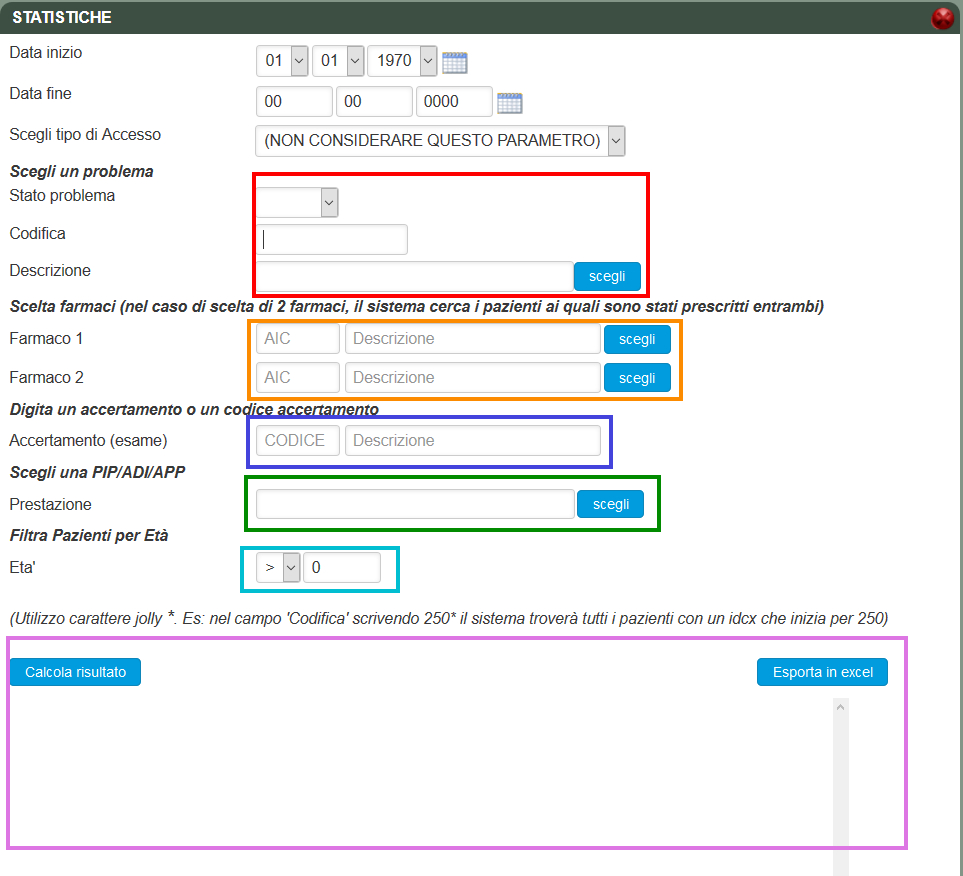
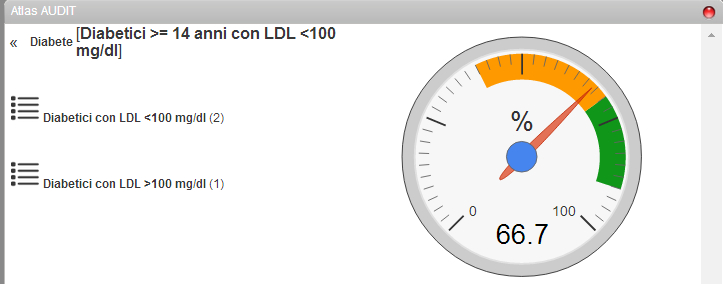
 il sistema aggiunge la riga “
il sistema aggiunge la riga “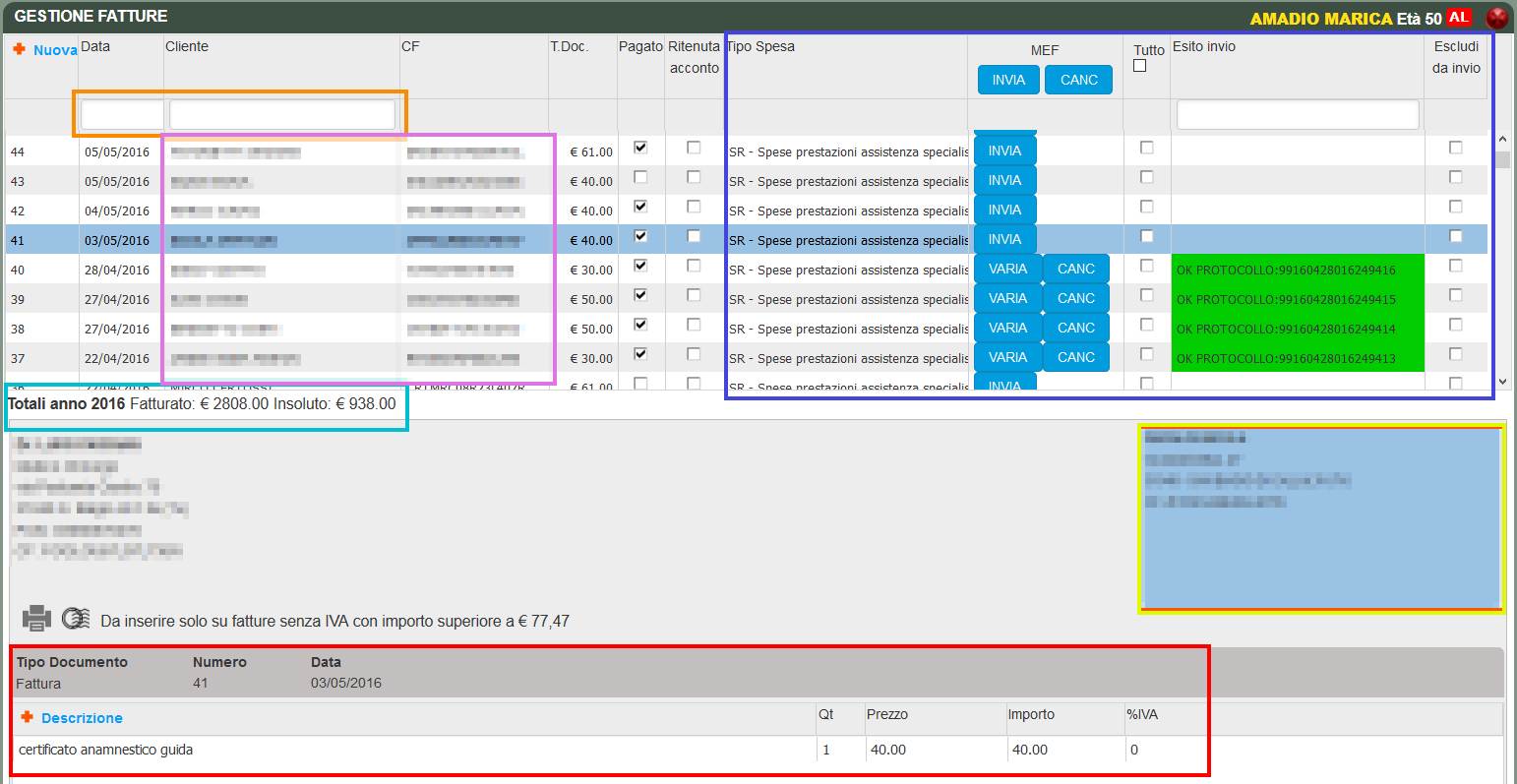
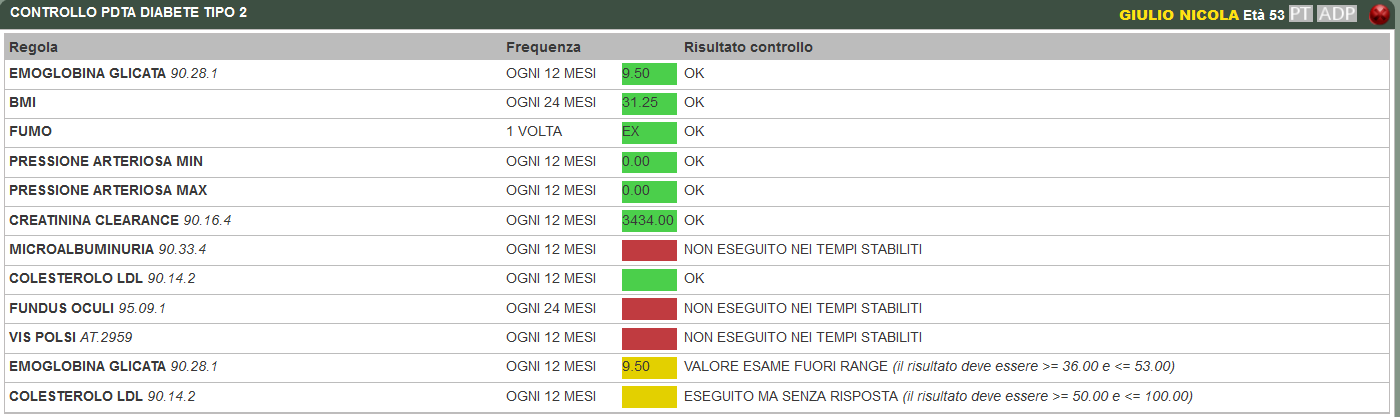


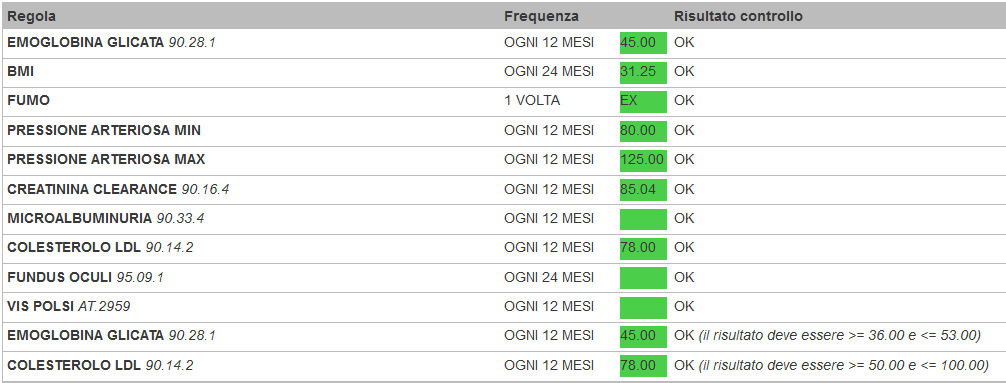
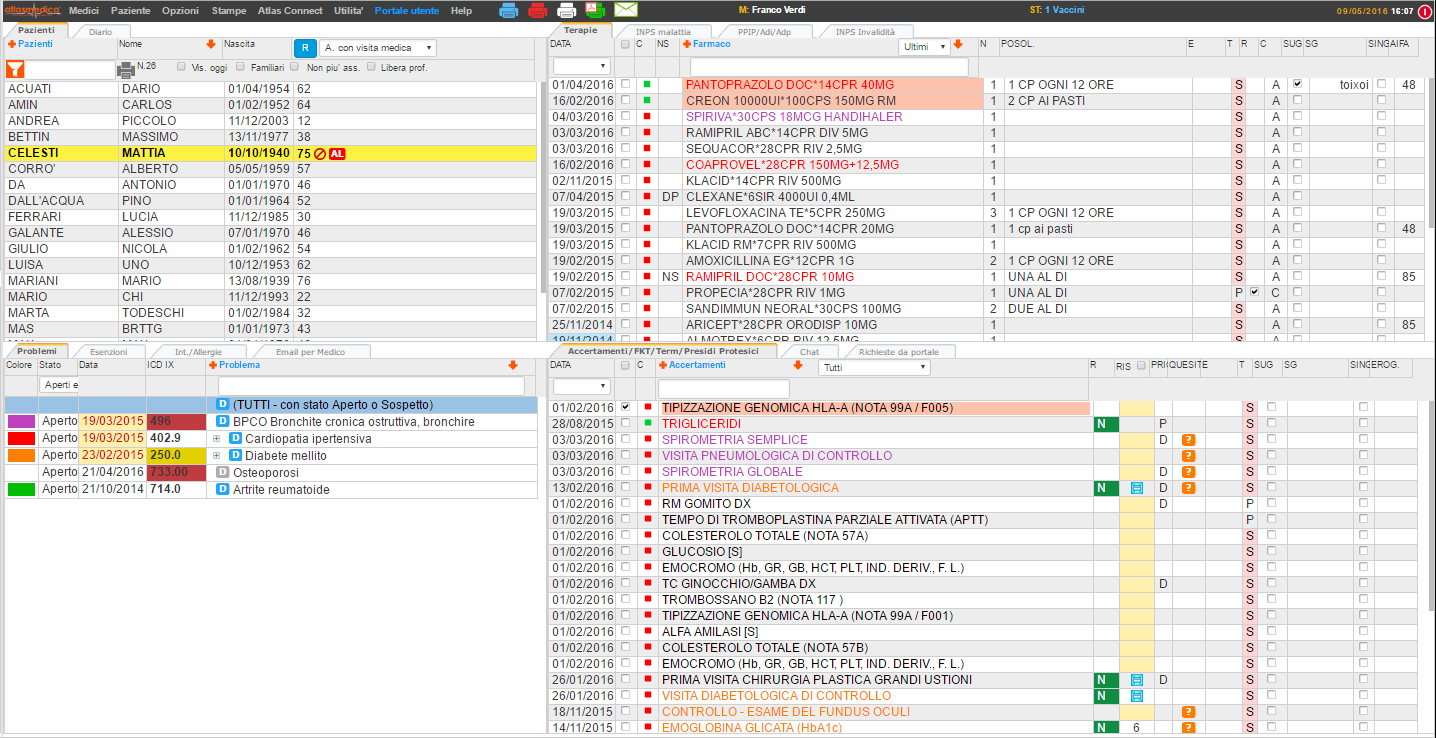
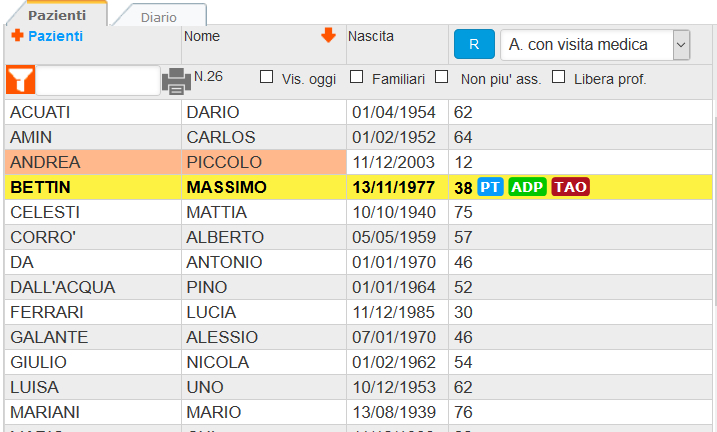
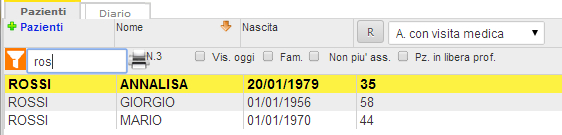


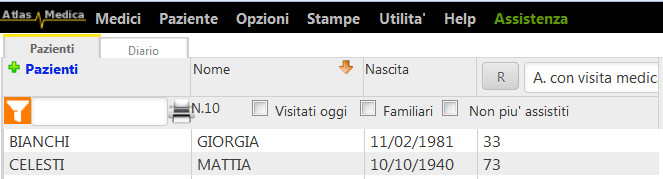
 .
.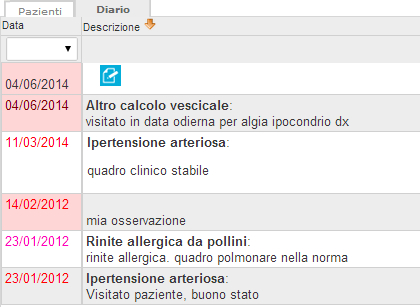
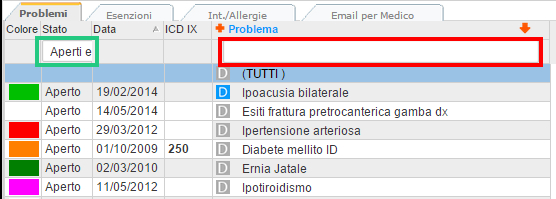
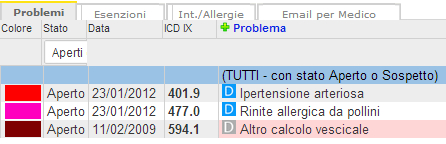

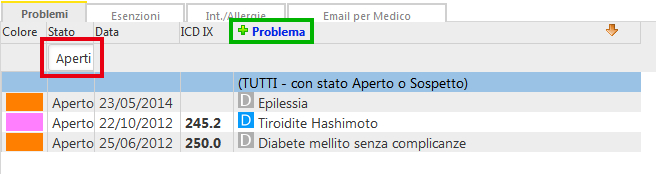
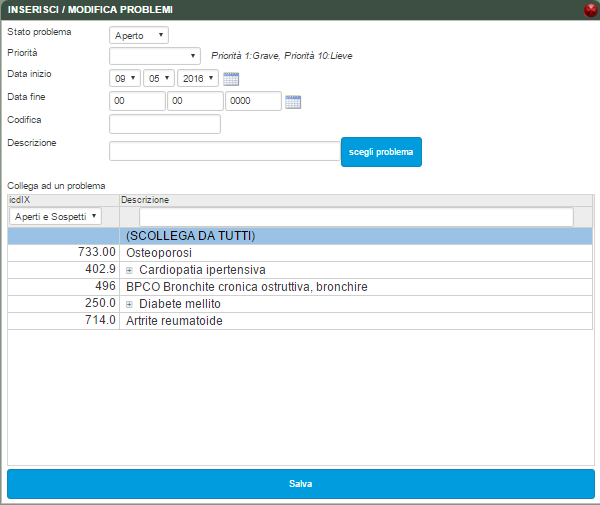
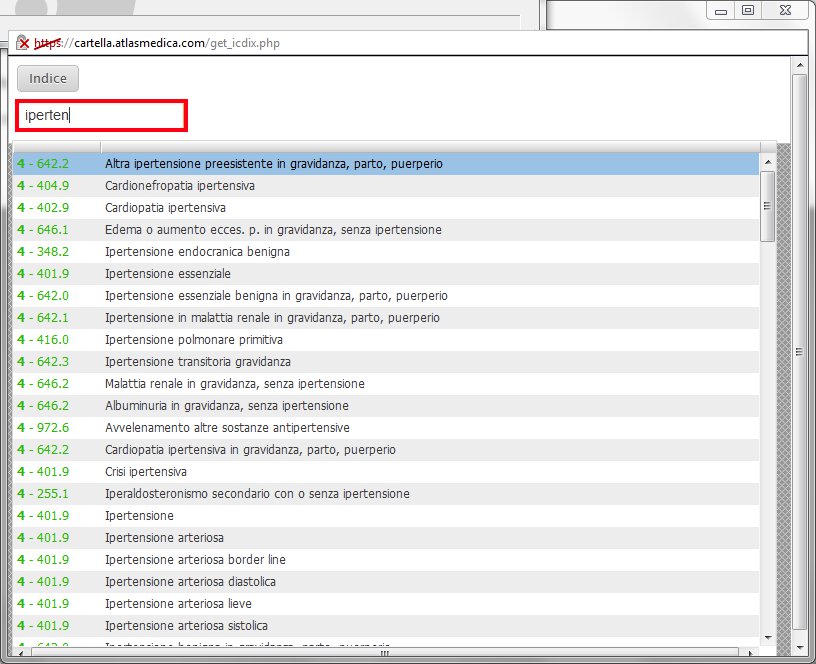
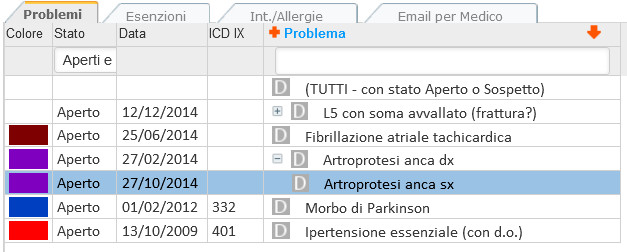
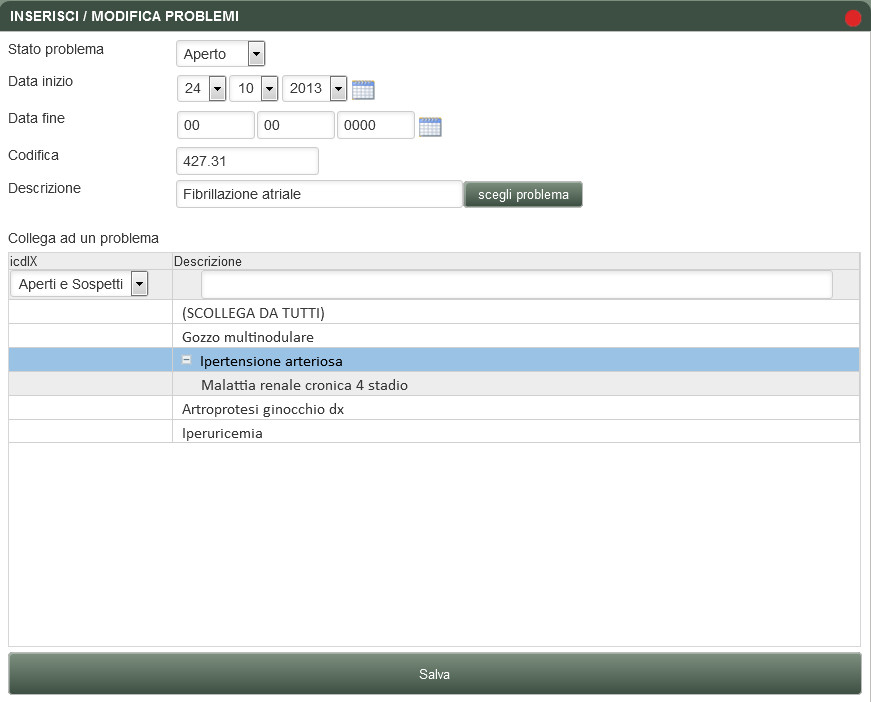
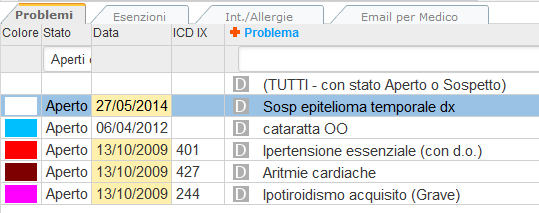
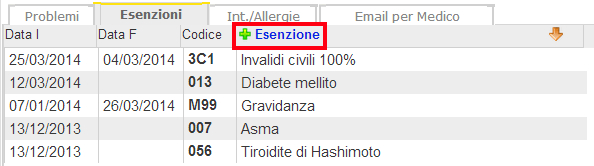
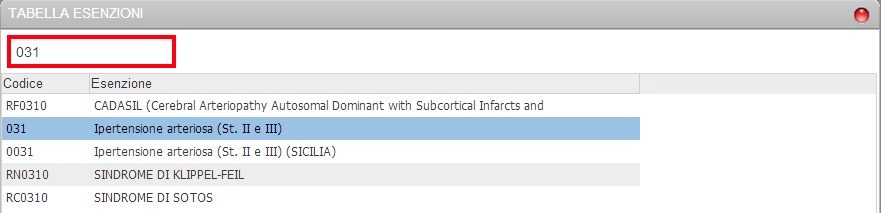
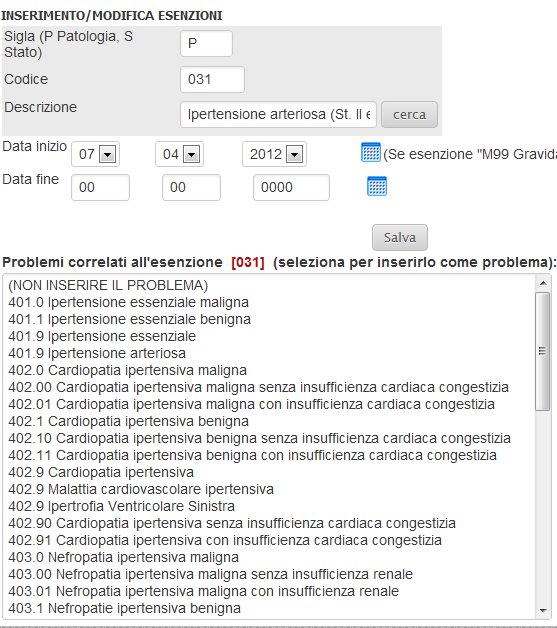
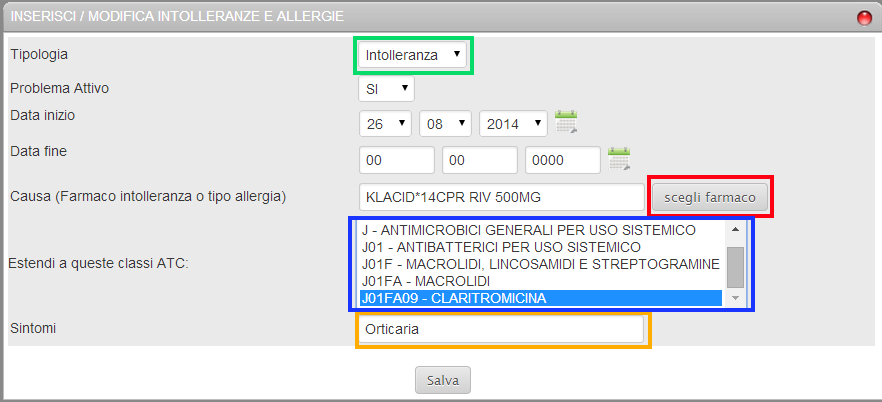
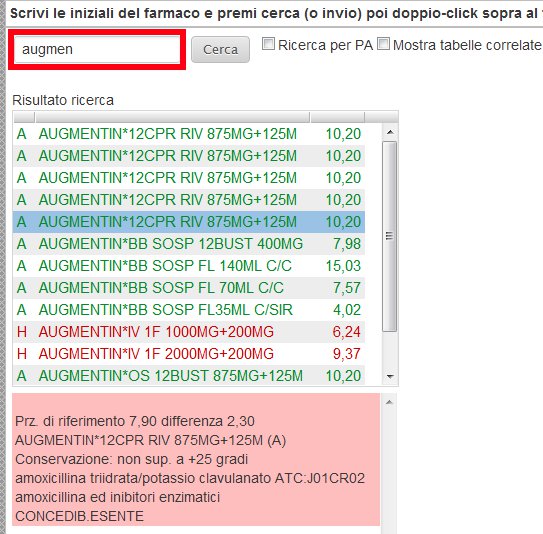
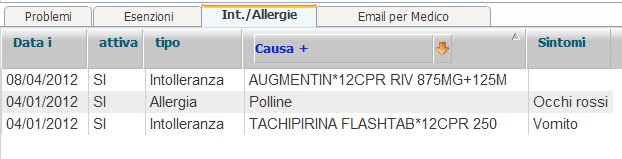
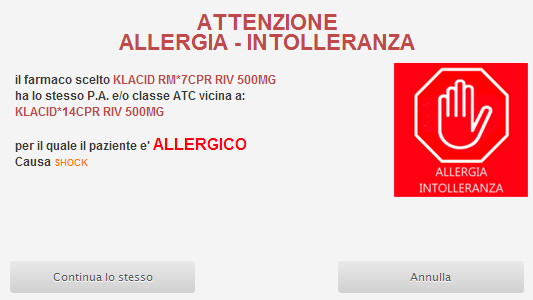
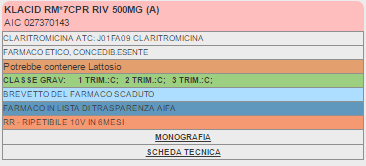
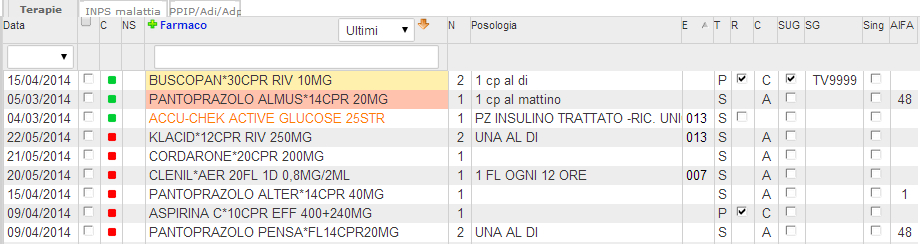
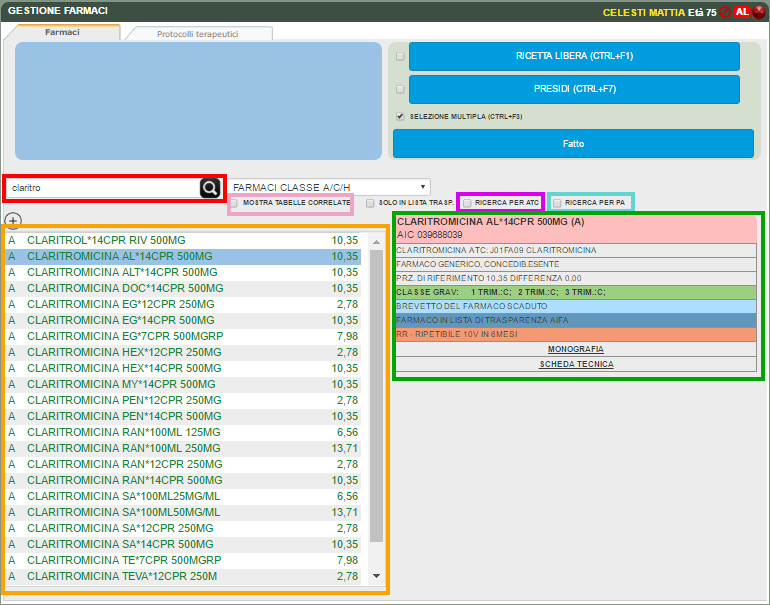
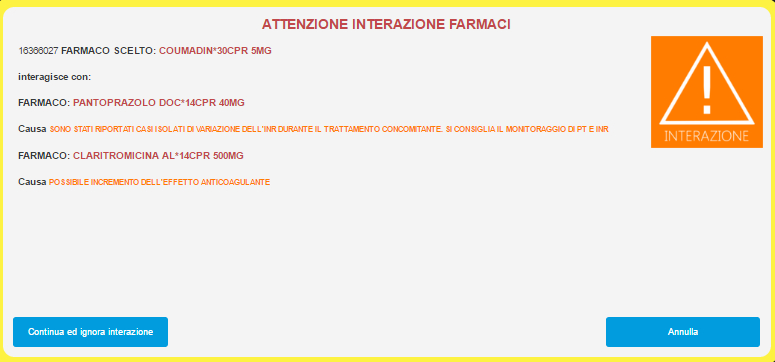
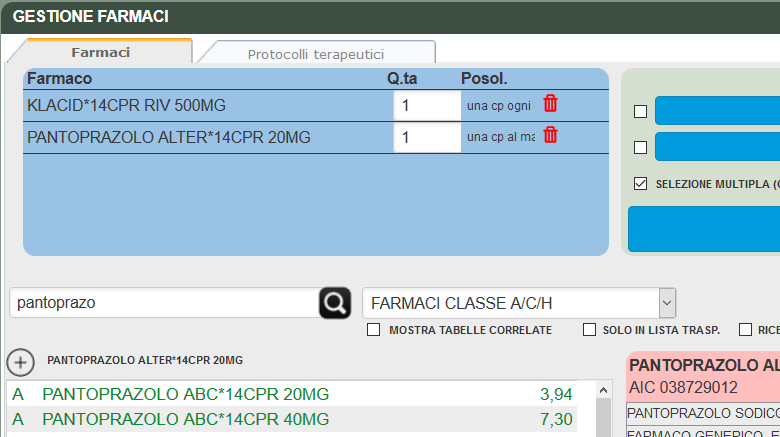
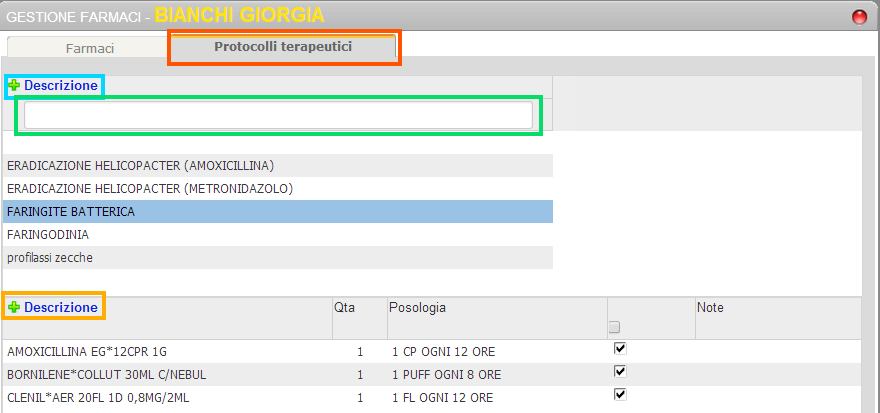
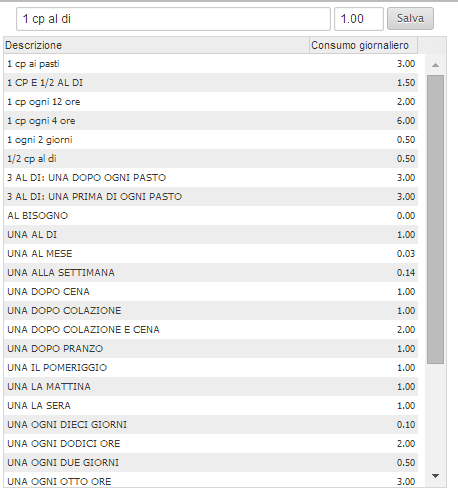

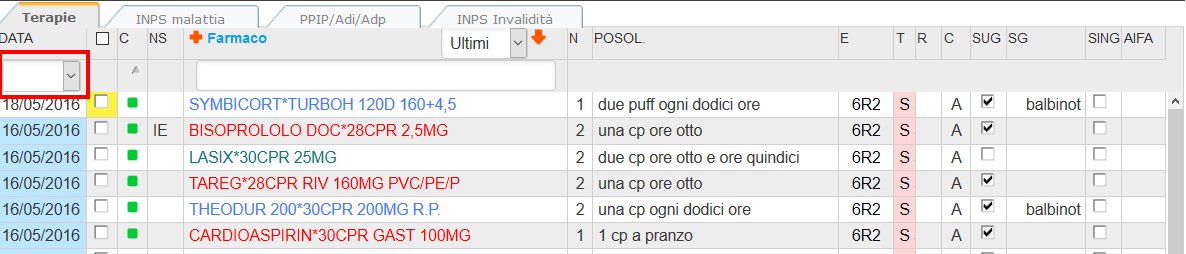
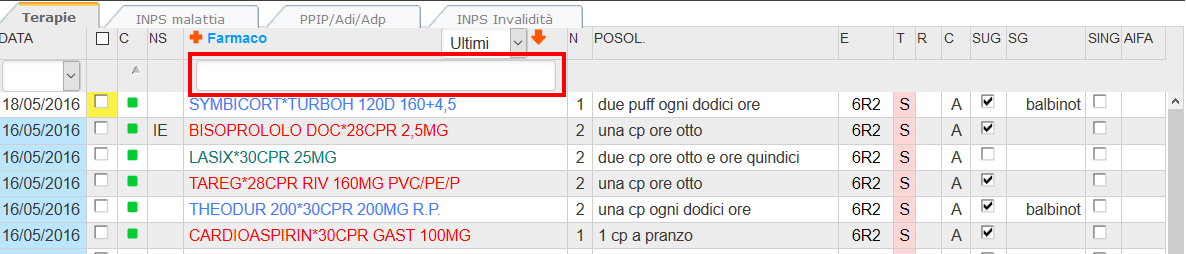
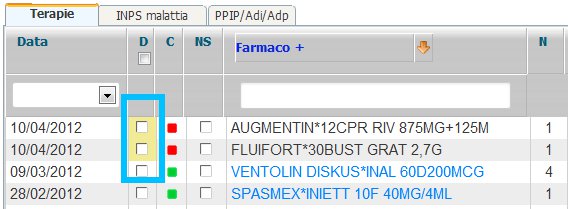
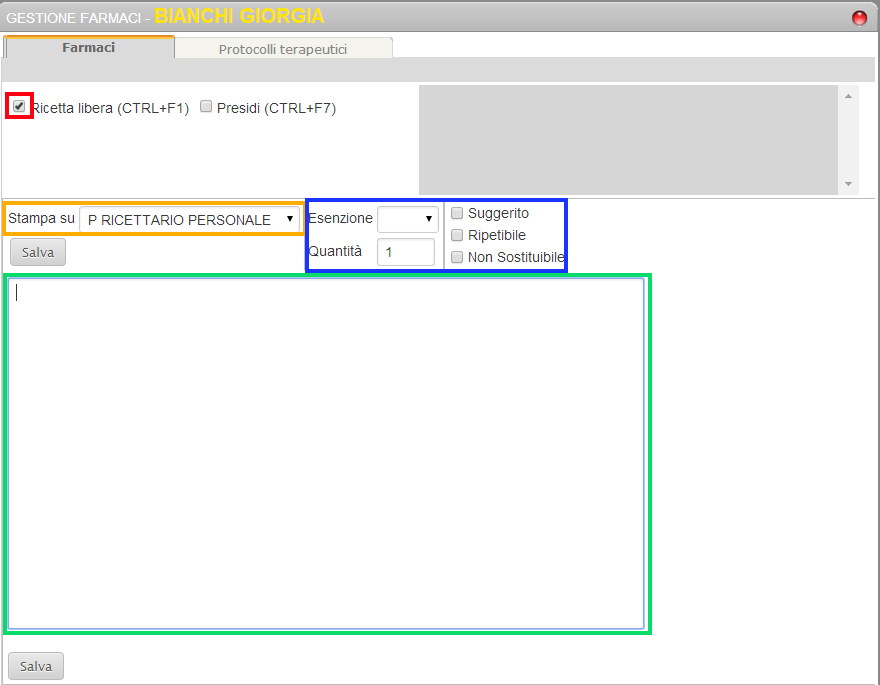
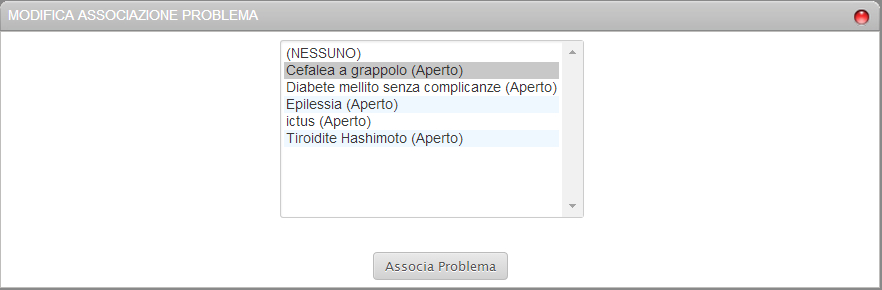
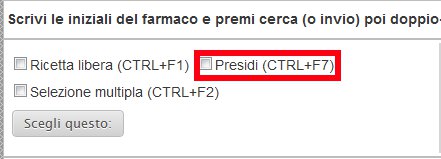
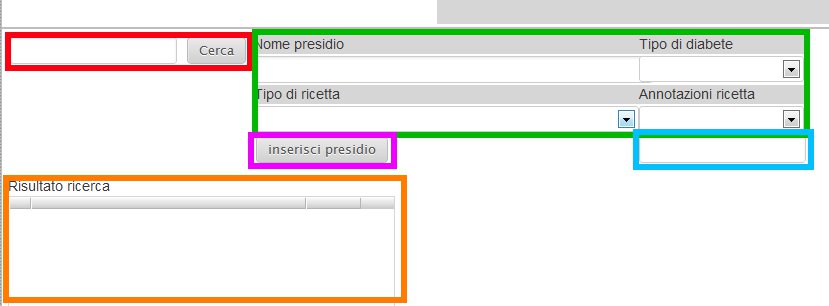
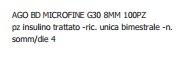

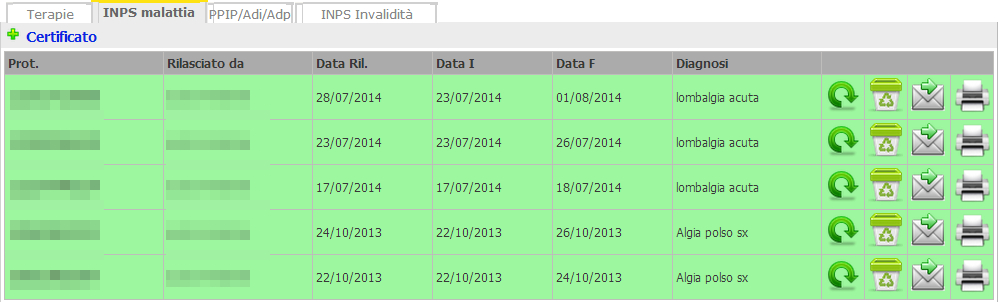

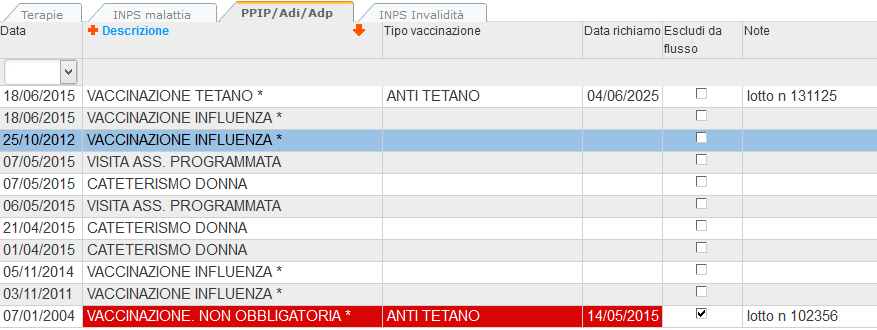
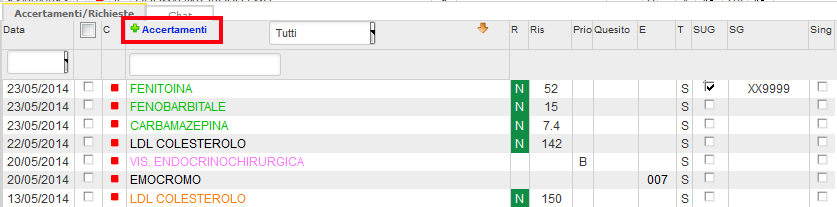
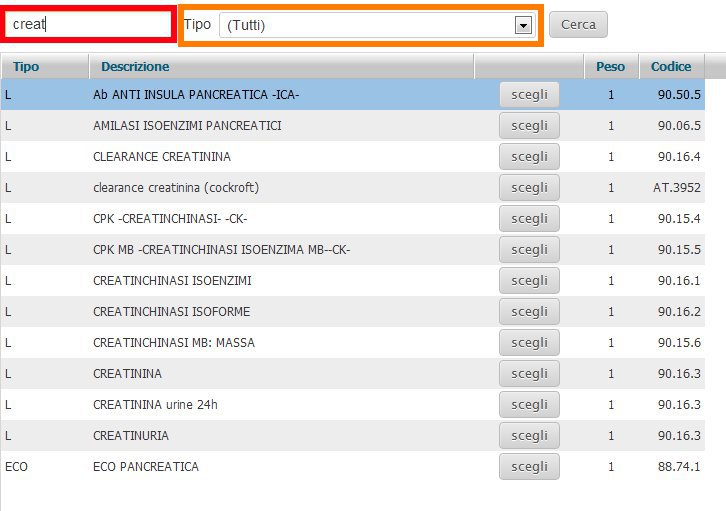
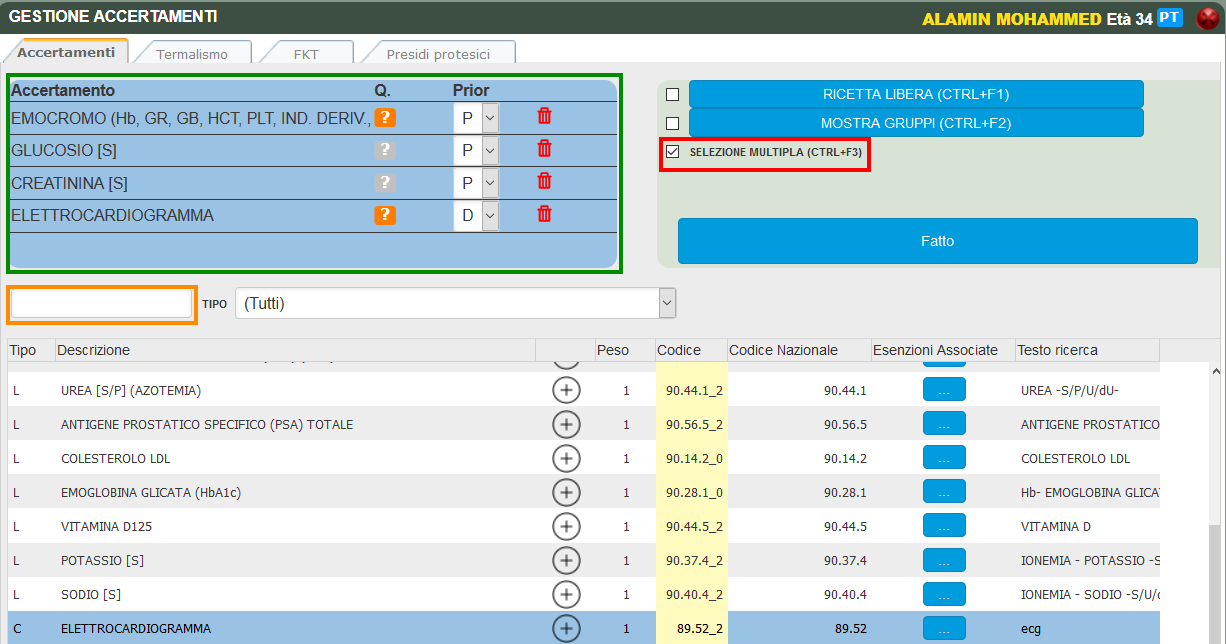
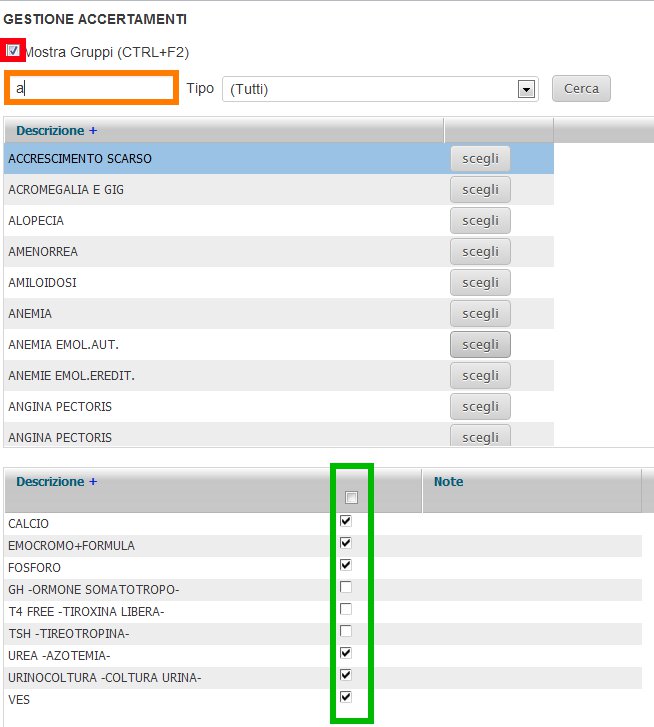
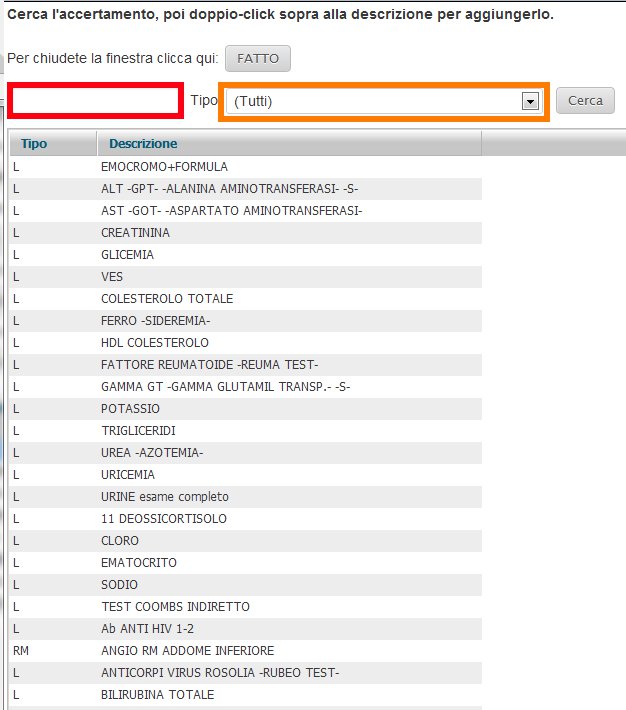
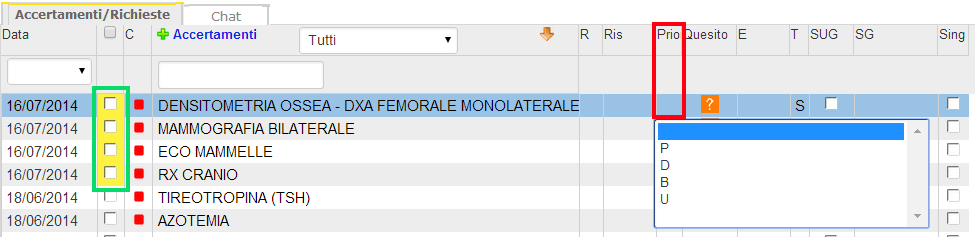
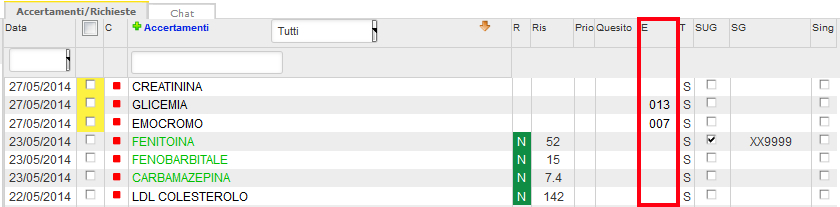
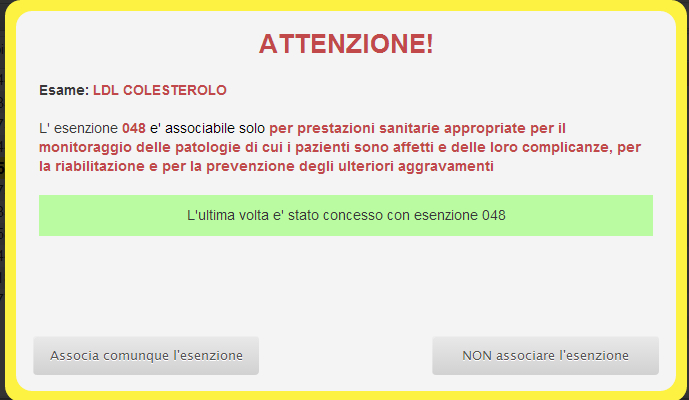
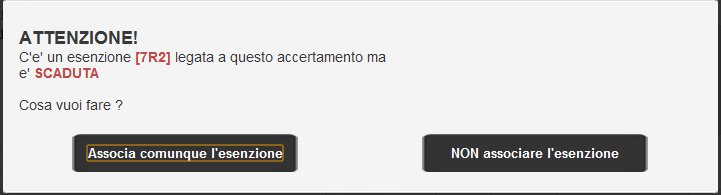


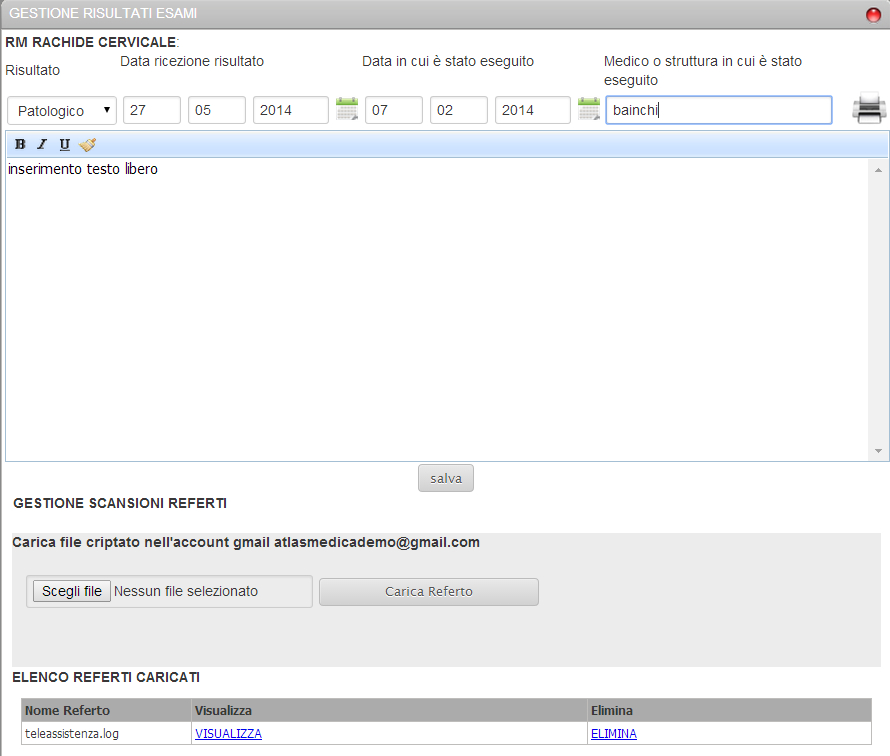
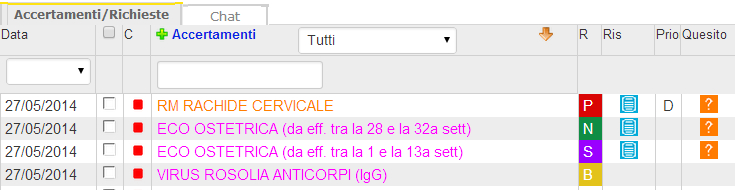
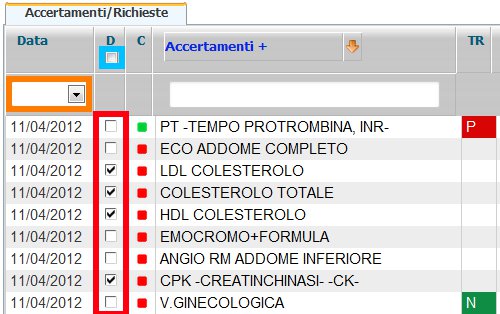
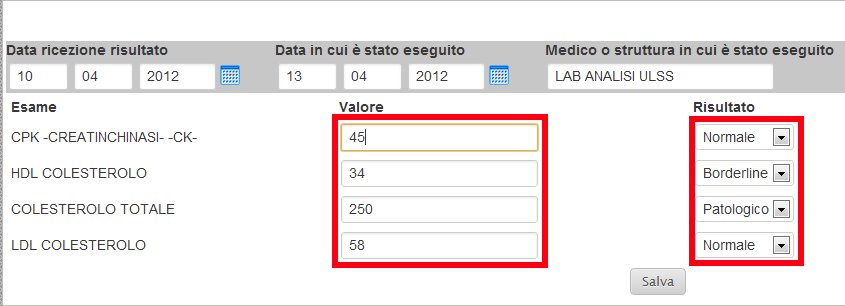
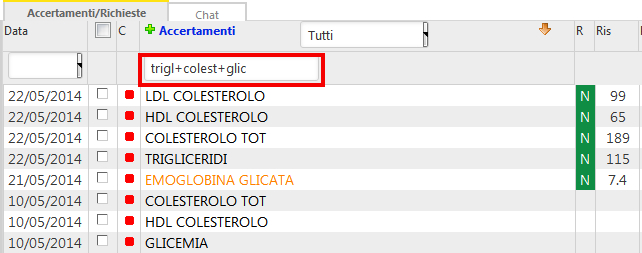
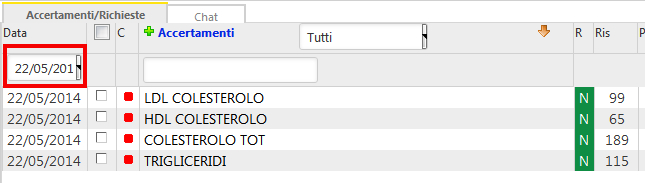
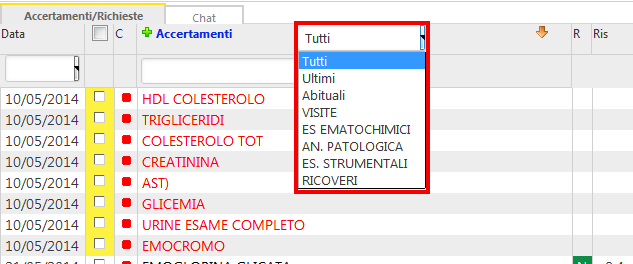
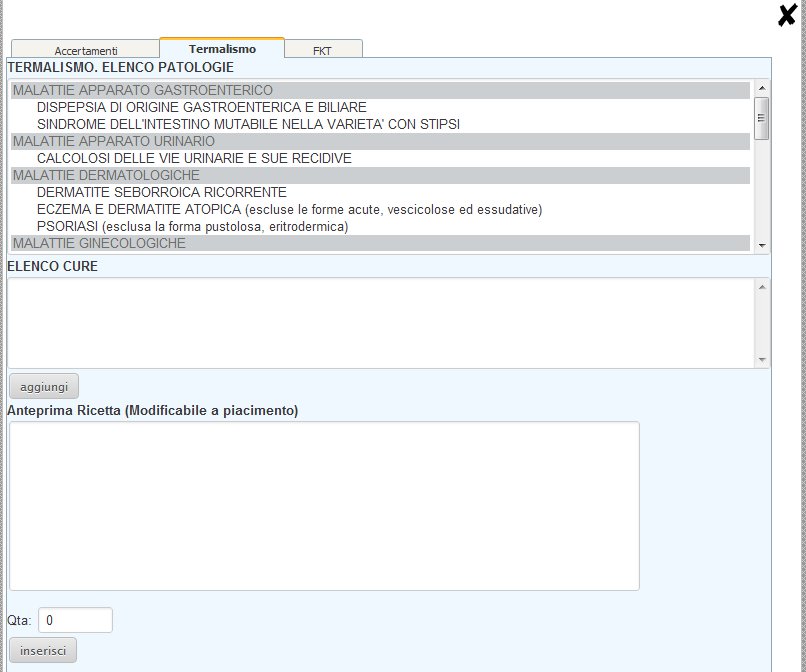
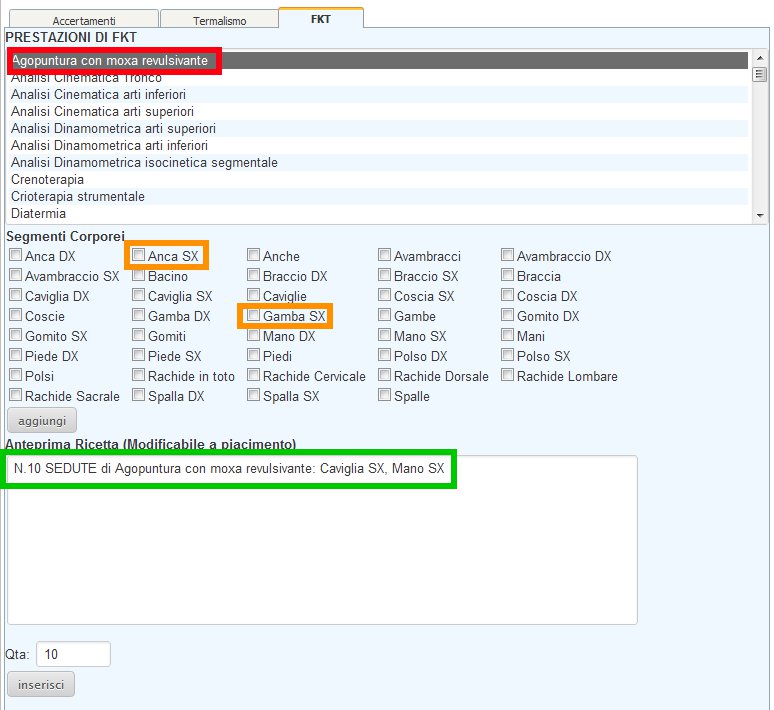
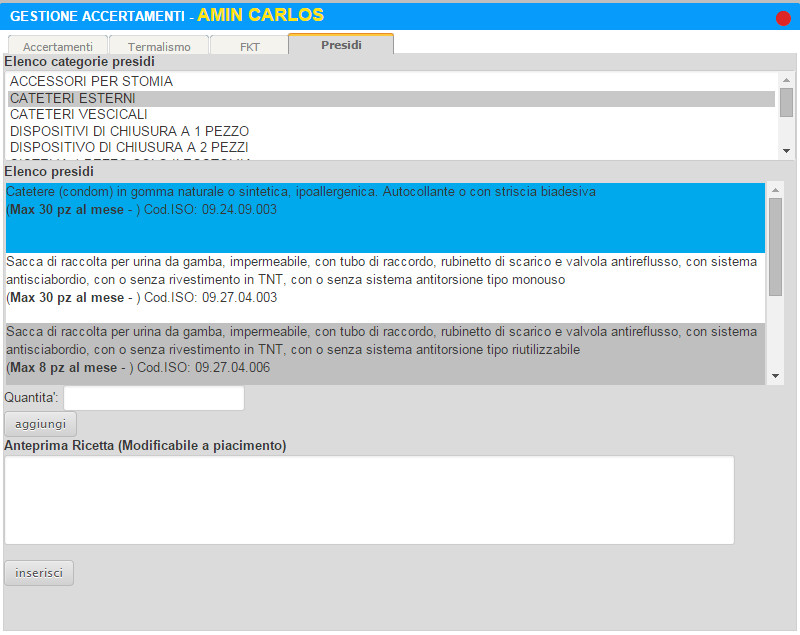
 .
.